Sempre em exibição (AOD) pode não funciona para Galáxia samsung telefones devido a uma versão desatualizada do sistema operacional do seu telefone. Além disso, a configuração incorreta do telefone (como Levantar para acordar, modo de economia de energia, protetor de tela, etc.) também pode resultar no erro em discussão.

Sempre em exibição - Samsung s8
O usuário afetado encontra o erro principalmente após uma atualização do sistema operacional ou do aplicativo AOD. Em alguns casos raros, o problema é relatado em novos telefones. Para alguns usuários, o AOD funciona por alguns segundos e depois desaparece. Em alguns casos, é relatado que o problema ocorre apenas com a capa Clearview.
Antes de prosseguir com as soluções para resolver o problema do visor sempre ligado, reiniciar seu telefone e verifique se o problema foi devido a uma falha temporária. Além disso, verifique se o Não perturbe modo do seu telefone não está habilitado. Além disso, certifique-se AOD está habilitado nas configurações do telefone. Certifique-se de que o modo de exibição de AOD está definido para Mostrar sempre (Configurações> Tela de bloqueio> Sempre em exibição> Modo de exibição) e se o Modo de exibição estiver definido para o modo programado, então edite a programação para atender às suas necessidades.
Além disso, tente habilitar o Smart Lock (Configurações> Tela de bloqueio e Segurança> Configurações do Secure Lock> Smart Lock) e verifique se o AOD está funcionando bem. Tentar mudar o estilo de relógio de AOD já que, em alguns casos, o estilo do relógio mudou para a tela preta após uma atualização (Configurações> Bloquear tela> Estilo do relógio> Sempre em exibição).
Solução 1: desative o modo de economia de energia do seu telefone
O modo de economia de energia é essencial para melhorar a duração da bateria do seu telefone. Você pode encontrar o problema em questão se o modo de economia de energia do seu telefone estiver habilitado, pois esse recurso limita a operação de muitos processos (incluindo AOD) do seu telefone. Nesse caso, desativar o modo de economia de energia pode resolver o problema.
- Deslize para baixo do topo da tela para expandir o notificações bandeja.
- Agora toque em “ Desligue a economia de bateria ”(Localizado em“ Economia de bateria ativada ”) e, em seguida, verifique se o AOD está funcionando bem.
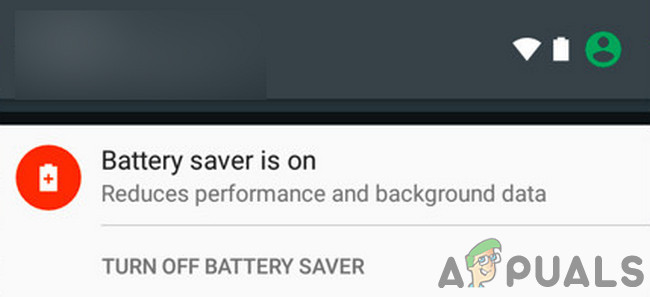
Desligue a economia de bateria
Solução 2: Desative o protetor de tela do seu telefone
O protetor de tela do seu telefone desempenha um papel vital em salvar a tela do seu telefone da queima de pixels. No entanto, o protetor de tela pode substituir o AOD e exibir a si mesmo. Nesse cenário, desabilitar o protetor de tela do telefone pode resolver o problema.
- Lançar o Configurações do seu telefone e toque no Exibição opção.
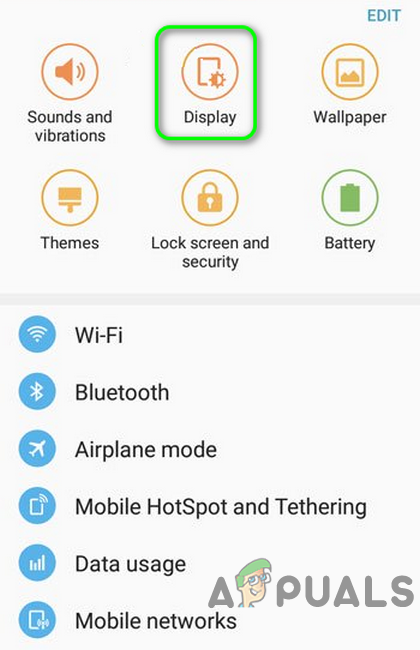
Abra a tela nas configurações do seu telefone
- Role para baixo até a parte inferior do menu e abra o Protetor de tela opção.
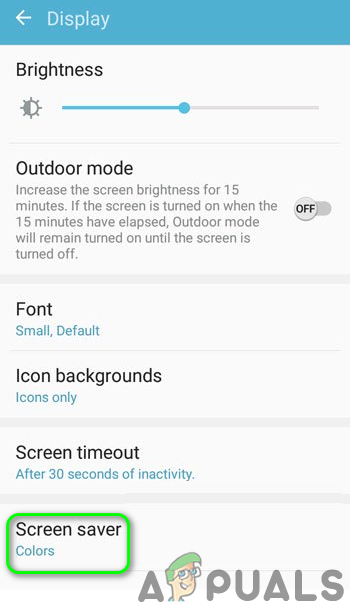
Toque em Protetor de tela nas configurações de exibição
- Então desabilitar a proteção de tela, alternando seu botão para a posição desligado.
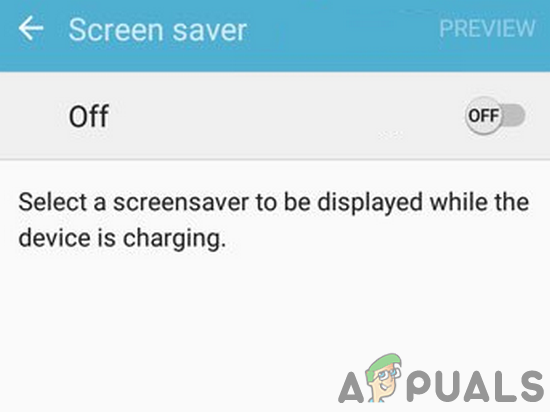
Desative o protetor de tela do seu telefone
- Agora reiniciar seu telefone e ao reiniciar, verifique se o AOD está funcionando bem.
Solução 3: Desative o recurso Lift to Wake do seu telefone
Os telefones Samsung têm um recurso 'Levantar para acordar' e quando esse recurso está habilitado, o visor do telefone liga quando o usuário pega o telefone para usá-lo. No entanto, este módulo é conhecido por apresentar falhas com Always on Display. Nesse contexto, desabilitar o recurso Levantar para acordar pode resolver o problema.
- Lançar o Configurações do seu telefone e toque no Características avançadas .
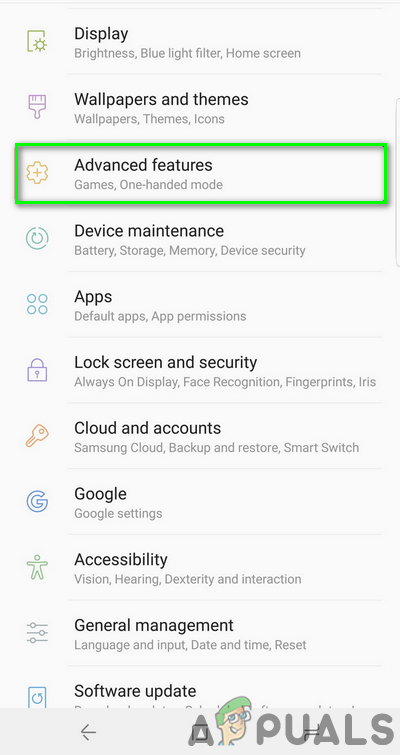
Abra os recursos avançados do Samsung Galaxy
- Agora toque em Movimento e Gestos e depois desabilitar a Levante para acordar recurso alternando seu interruptor para a posição desligado.
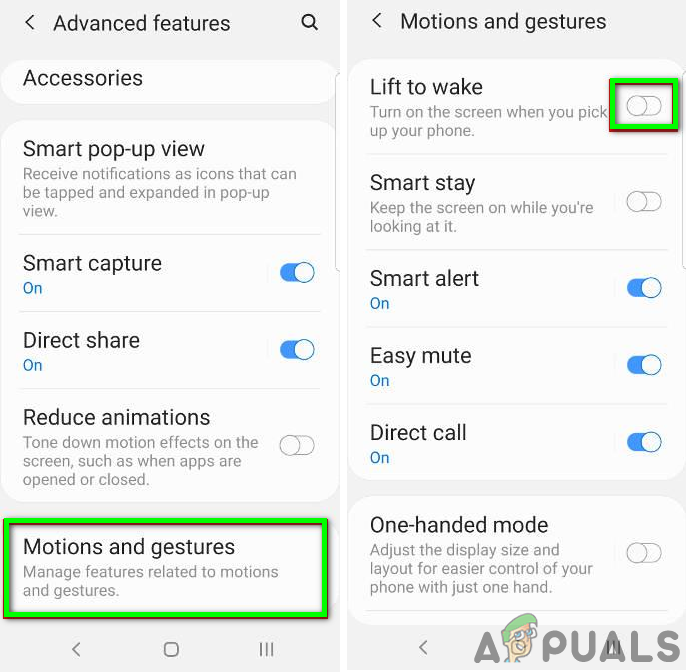
Desativar da esquerda para acordar
- Agora reiniciar seu telefone e ao reiniciar, verifique se o display sempre ligado (AOD) está livre do erro.
Solução 4: desative o relógio de roaming nas configurações do telefone
O relógio de roaming é um recurso útil que ajuda o usuário a usar um relógio duplo em sua tela. Mas esse recurso interrompe a operação do Display sempre ativo (AOD) e, portanto, pode impedir sua exibição. Nesse contexto, desabilitar o relógio de roaming pode resolver o problema.
- Lançamento Configurações do seu telefone e toque em Tela de bloqueio e segurança .
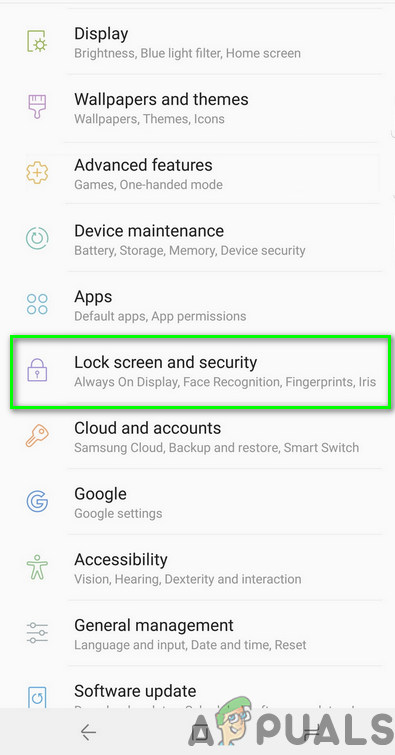
Abra o bloqueio de tela e segurança nas configurações do seu telefone
- Então abra Clock e FaceWidgets e desabilitar Roaming Clock .
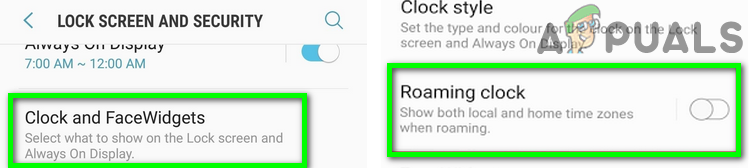
Desativar relógio de roaming
- Agora reiniciar seu telefone e ao reiniciar, verifique se o AOD está livre do erro.
Solução 5: atualize as rotinas Bixby para a versão mais recente
A rotina Bixby é um daqueles aplicativos que podem ser usados para gerenciar as configurações de AOD do seu telefone. Always on Display pode falhar ao ser exibido se o aplicativo Bixby Routines estiver desatualizado. Nesse contexto, a atualização das Rotinas Bixby pode resolver o problema. Lembre-se de que os telefones Samsung das séries Galaxy S10, S20, Note10, Z Flip e Fold têm essa opção disponível.
- Deslize para baixo (com dois dedos) do topo da tela para abrir o Configurações rápidas cardápio.
- Agora deslize para a esquerda e depois toque e segure o ícone de Rotinas Bixby .
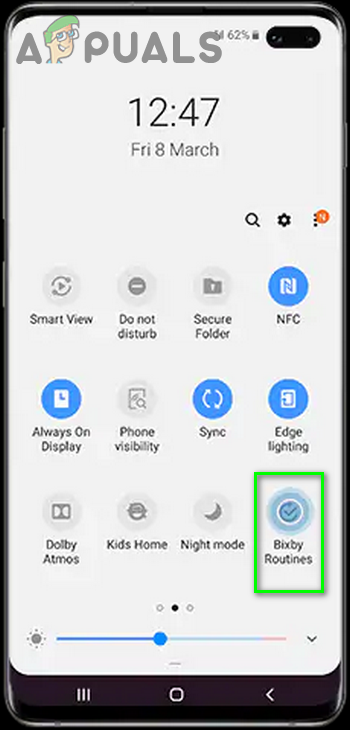
Toque e segure rotinas Bixby
- Agora toque em Reticências verticais (3 pontos verticais) e toque em Configurações .
- Então abra Sobre as rotinas Bixby
- Agora verifique se uma atualização do aplicativo está disponível, em caso afirmativo, então atualizar as Rotinas Bixby .
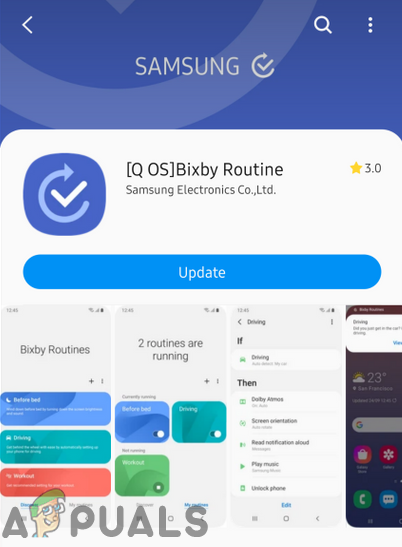
Atualizar Rotinas Bixby
- Depois de atualizar as rotinas Bixby, reiniciar seu telefone e ao reiniciar, verifique se o AOD está funcionando bem.
Solução 6: limpar os dados de armazenamento de Always on Display
O AOD também pode não ser exibido na tela se os dados de armazenamento do Display sempre ligado estiverem corrompidos. Nesse contexto, limpar os dados pode resolver o problema instantaneamente.
- Lançar o Configurações do seu telefone e, em seguida, toque na opção de Formulários / Apps.
- Agora toque no 3 elipses verticais (3 pontos verticais perto do canto superior esquerdo ou inferior da tela) e toque em Mostrar aplicativos do sistema .

Mostrar sistema nas configurações de aplicativos
- Então abra Sempre em exibição e toque em Forçar Parada .
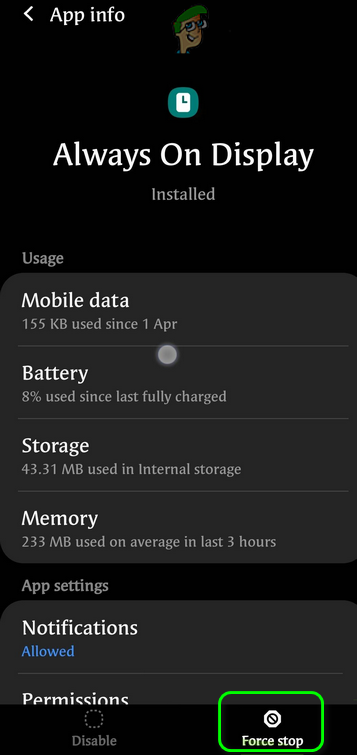
Forçar parada sempre em exibição
- Agora toque em Armazenamento e então toque em Limpar cache .
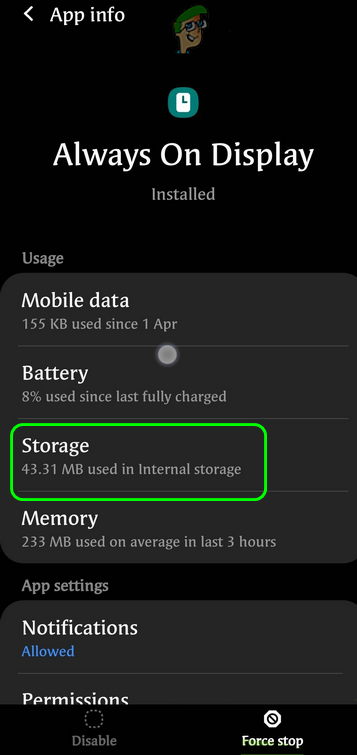
Guia Armazenamento em Configurações de exibição sempre ativas
- Agora toque no Apagar os dados botão e então confirme para excluir os dados (pode ser necessário reconfigurar o AOD).
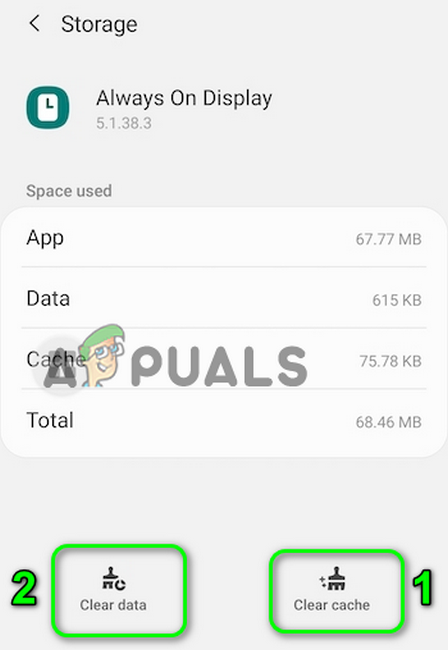
Limpar cache e dados de Always on Display
- Então reiniciar seu telefone e ao reiniciar, verifique se o AOD está funcionando bem.
Solução 7: Desinstale a versão da Google Play Store de ‘Always on Display’
Always on Display (AOD) está disponível em duas formas, uma como a configuração do telefone Samsung e a outra como um aplicativo da Google Play Store. Você pode encontrar o erro em discussão se estiver tentando configurar AOD por meio do aplicativo Play Store.
Nesse contexto, desinstalar o aplicativo Google Play Store e configurar o AOD por meio das configurações do seu telefone pode resolver o problema.
- Lançar o Configurações do seu telefone e, em seguida, toque na opção de Gerente de aplicação / Apps.
- Agora encontre e toque em Display sempre ligado .
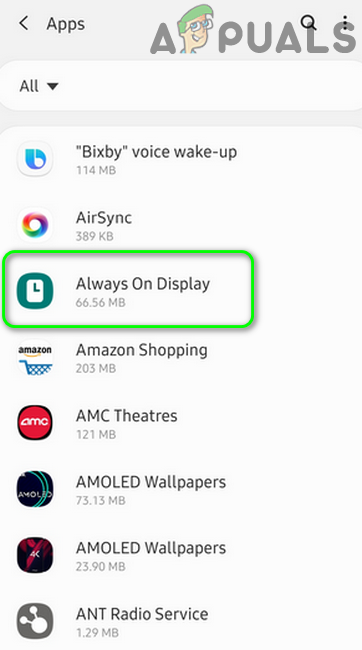
Abra Sempre em exibição no gerenciador de aplicativos
- Em seguida, toque no Desinstalar botão para desinstalar o Always-On Display.
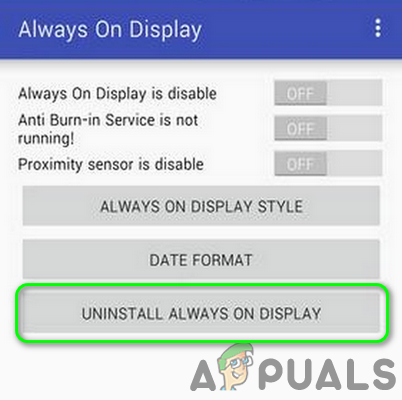
Desinstalar sempre em exibição
- Agora reiniciar seu telefone e ao reiniciar, inicie o Configurações do seu telefone.
- Agora abra o configurações do Tela de bloqueio e então toque em Display sempre ligado .
- Então habilitar a Display sempre ligado e verifique se o problema foi resolvido.
- Se não , abra o Galaxy Apps e verifique se há um atualização de AOD está disponível. Nesse caso, atualize o AOD e verifique se o AOD está funcionando bem.
Solução 8: Desinstale as atualizações do Always on Display
O AOD é atualizado regularmente para corrigir bugs conhecidos e atender a novos recursos ou faces do aplicativo. No entanto, atualizações com erros são um problema comum no processo de desenvolvimento de aplicativos e o erro em questão também pode ser resultado de uma atualização com erros. Nesse contexto, remover as atualizações do AOD pode resolver o problema.
- Lançar o Configurações do seu telefone e abra a opção de Formulários / Apps.
- Agora toque no 3 elipses verticais e então toque em Mostrar aplicativos do sistema .

Mostrar sistema nas configurações de aplicativos
- Então abra Sempre em exibição e toque em 3 elipses verticais (próximo ao canto superior direito ou inferior da tela).
- Agora toque em Desinstalar atualizações e depois reiniciar Seu sistema.
- Agora verifique se o AOD está funcionando bem. Se não, abra o Galaxy Apps e verifique se um atualização de AOD está disponível. Nesse caso, atualize o AOD e verifique se o problema foi resolvido.
Solução 9: redefinir o display sempre ligado para os padrões de fábrica
Se a própria instalação do aplicativo estiver corrompida ou tiver configurações incorretas, ele não funcionará corretamente. Nesse contexto, redefinir o AOD para os padrões de fábrica pode resolver o problema.
- Lançar o Configurações do seu telefone e abra o Tela de bloqueio opção.
- Agora toque em Sempre em exibição e toque em “ Eu ”Ícone (próximo ao canto superior direito da tela).
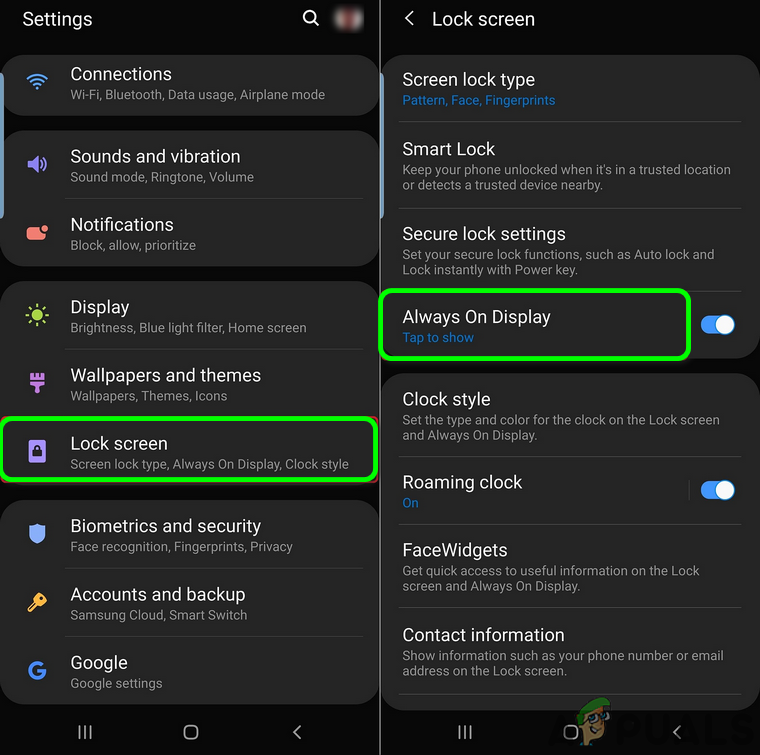
Abra Sempre em exibição nas configurações da tela de bloqueio
- Em seguida, toque em Versão (na parte inferior da tela) e toque em Redefinir para a fábrica .
- Agora reiniciar seu telefone e ao reiniciar, verifique se o AOD está funcionando bem.
Solução 10: atualize o sistema operacional do seu telefone para a versão mais recente
O sistema operacional do seu telefone é continuamente atualizado para corrigir os bugs conhecidos e fornecer compatibilidade com todos os aplicativos mais recentes. Você pode encontrar o erro em questão se o sistema operacional do seu telefone não estiver atualizado para a compilação mais recente, o que pode causar problemas na execução do aplicativo. Nesse contexto, atualizar o sistema operacional do seu telefone para a compilação mais recente pode resolver o problema.
- Crie um backup do seu telefone e conecte-o a um Rede WIFI . Então coloque o seu telefone a carregar e espere até que seu telefone esteja 100% carregado.
- Lançar o Configurações do seu telefone e, em seguida, toque em Sobre telefone .
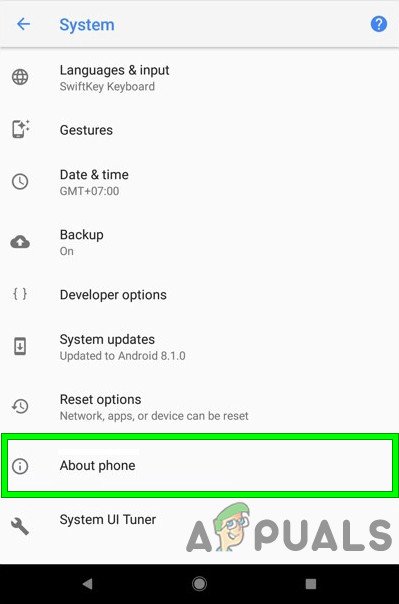
Sobre telefone
- Agora toque em Verifique se há atualizações e se o botão Atualizar aparecer, toque no Atualizar botão.
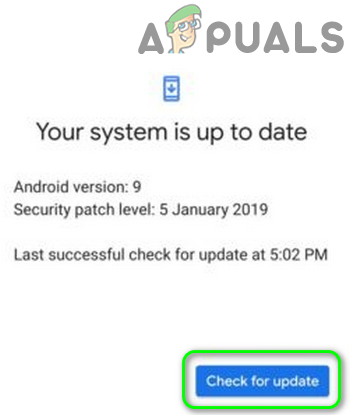
Verifique se há atualizações
- Assim que a atualização for concluída, reiniciar seu telefone.
- Ao reiniciar, verifique se Always On Display (AOD) está funcionando bem.
Solução 11: desinstalar os aplicativos conflitantes
Encontramos vários casos em que aplicativos de terceiros estavam em conflito com a função AoD do relógio Samsung. Aqui, você deve solucionar seus próprios problemas e diagnosticar qual deles está causando o problema. Você pode começar com os instalados mais recentemente.
- Lançar o Configurações do seu telefone e abra a opção de Gerente de aplicação / Apps.
- Agora tente encontrar qualquer um dos aplicações problemáticas . Holey Light, Notification Light / LED Notify AOD, Bixbi Button Remapper, Good Lock, AODNOTIFY Pro, etc. são conhecidos por criar problemas (se não configurados corretamente) para AOD.
- Agora toque no aplicação problemática e toque no Desinstalar botão.
- Repetir o processo para todas as aplicações problemáticas e então reiniciar seu telefone.
- Ao reiniciar, verifique se o AOD está funcionando bem.
Solução 12: Redefinir o dispositivo para os padrões de fábrica
Se nada funcionou para você até agora, provavelmente o problema de AOD é resultado de um sistema operacional corrompido do seu telefone. Nesse contexto, redefinir o telefone para os padrões de fábrica pode resolver o problema. Lembre-se de que tudo será apagado, portanto, mantenha um backup de tudo o que é essencial para você. Além disso, descriptografe seu cartão SD (se criptografado )
- Faça backup do seu telefone (você também pode usar o Smart Switch aplicativo) e verifique se o seu telefone está cobrado a 100%.
- Lançar o Configurações do seu telefone e, em seguida, toque em Backup e Reset .
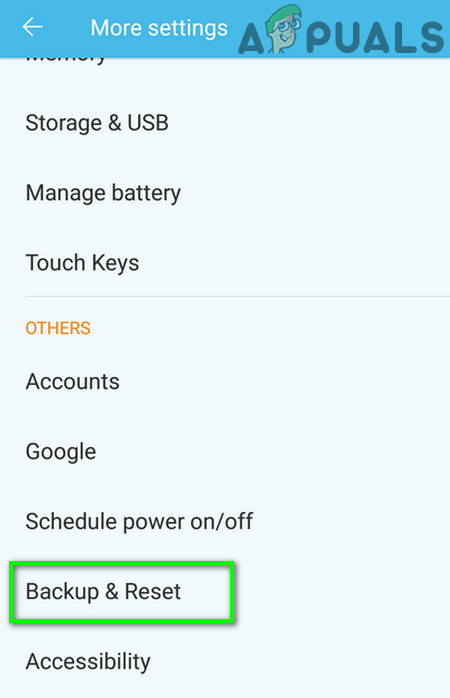
Toque em Backup e Reset
- Agora toque em Redefinição de dados de fábrica e então toque em Reinicie o dispositivo .
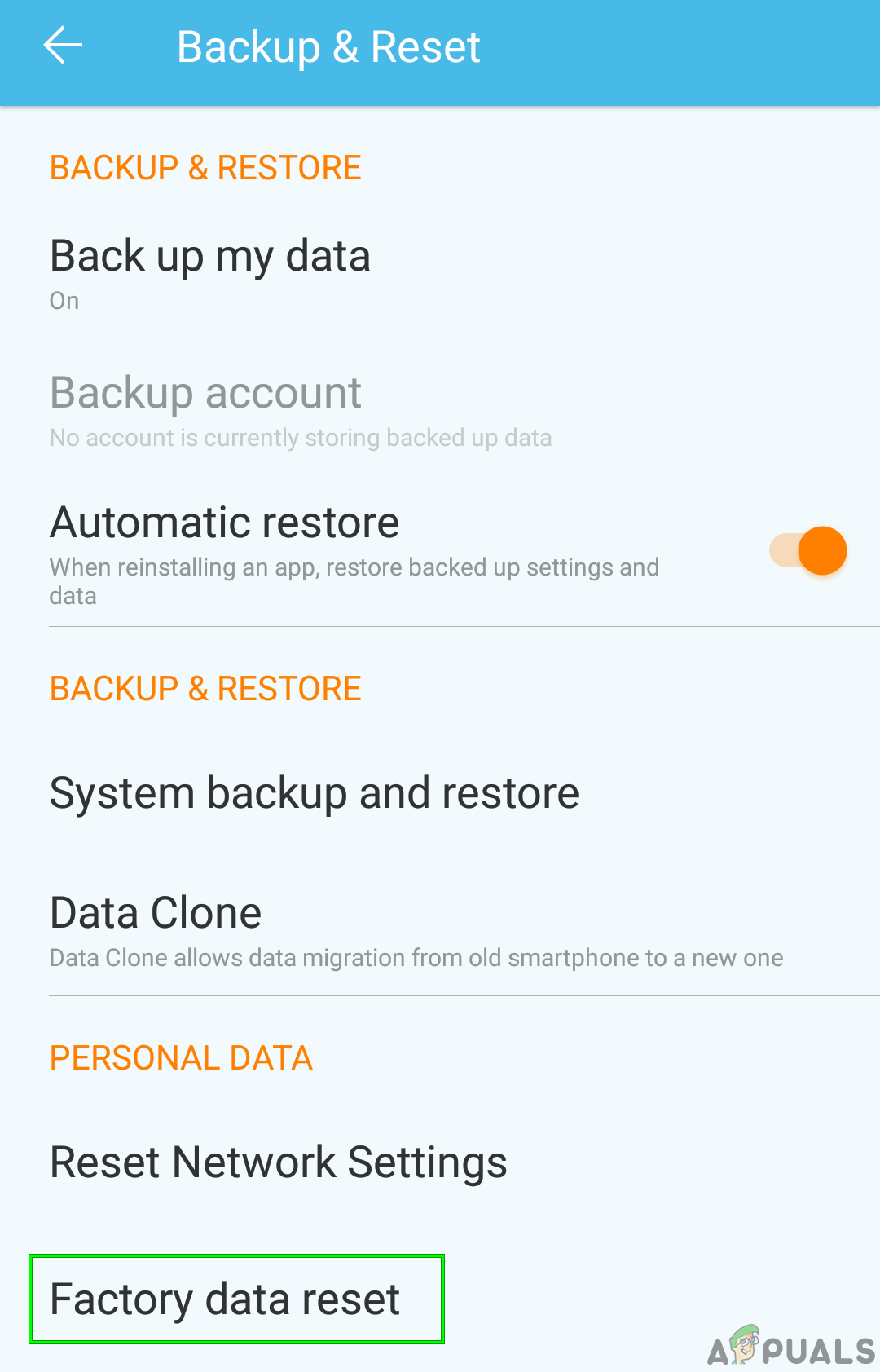
Redefinição de dados de fábrica
- Agora confirme para reiniciar o dispositivo tocando no Apagar tudo botão.
- Então esperar para a conclusão do processo de reinicialização do seu telefone e, esperançosamente, o problema do Display sempre ligado (AOD) foi resolvido.
Se nada funcionou para você, tente usar um aplicativo para gerenciar configurações de AOD do seu telefone, como Good Lock, AODNOTIFY, etc.
Tag Galáxia samsung 7 minutos lidos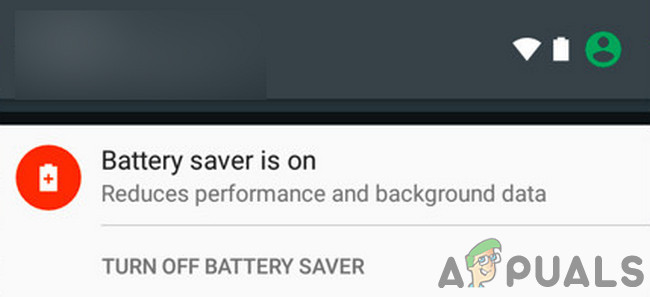
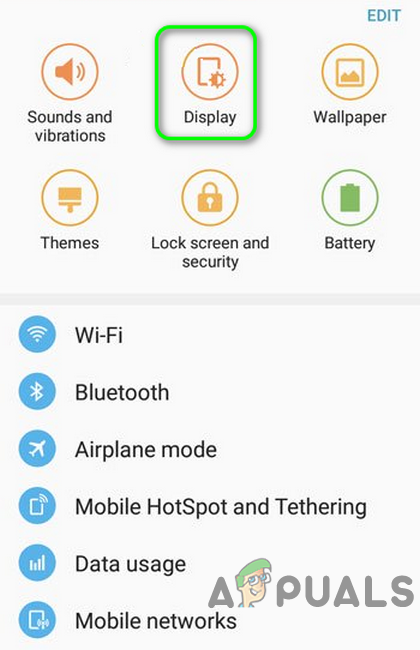
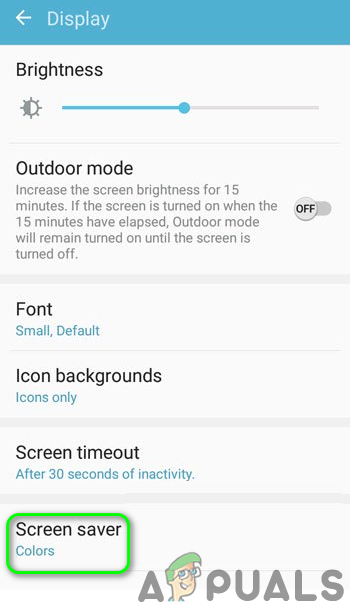
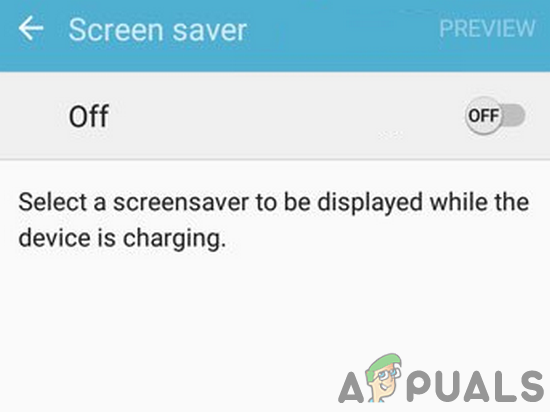
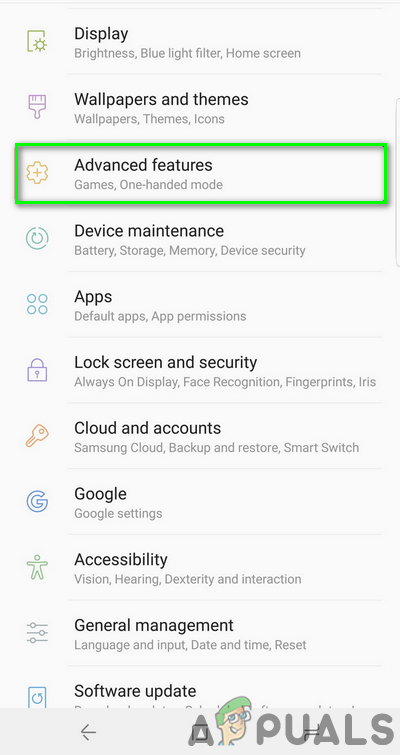
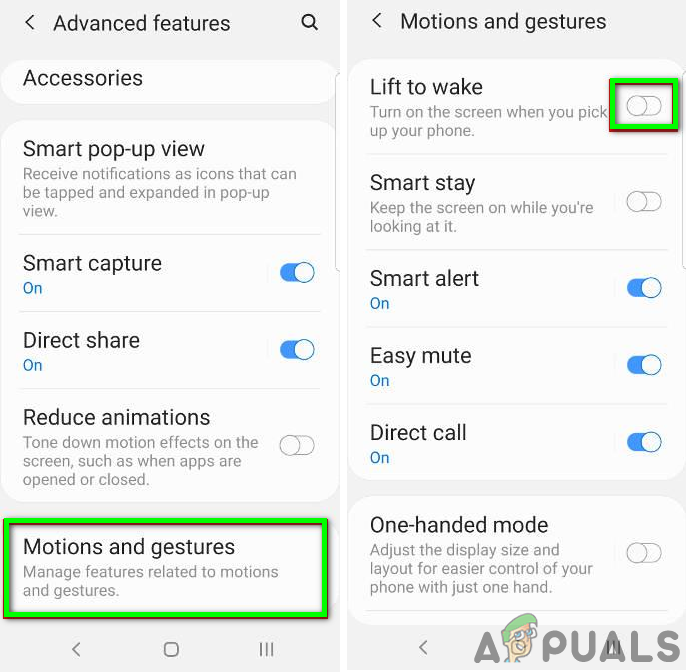
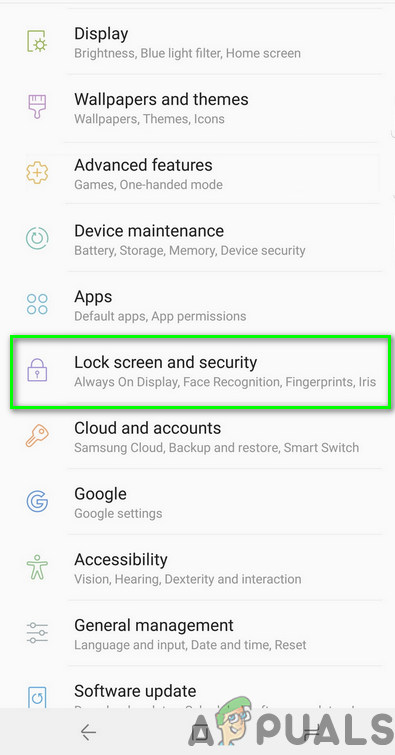
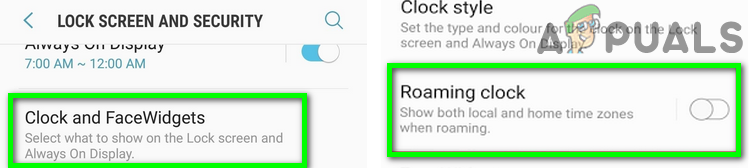
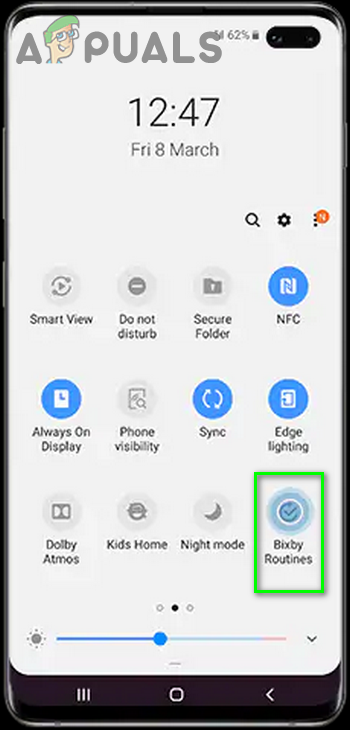
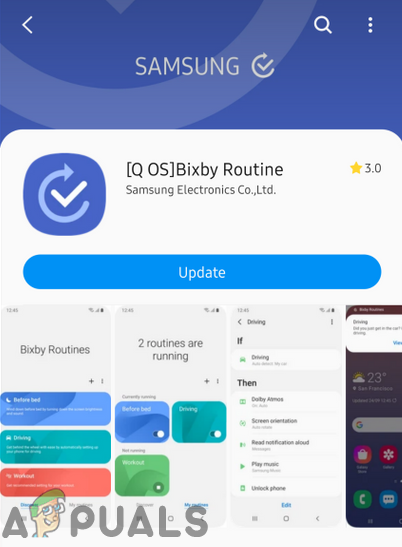

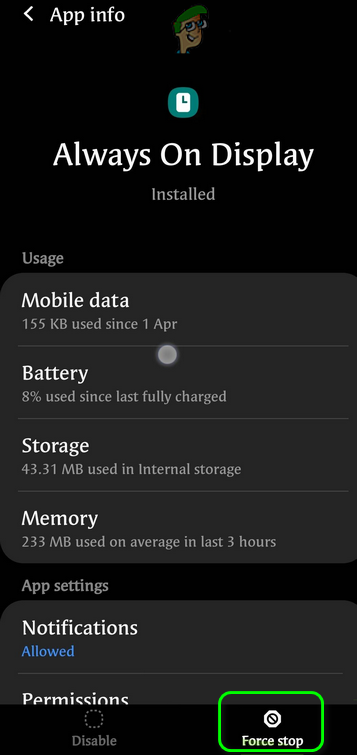
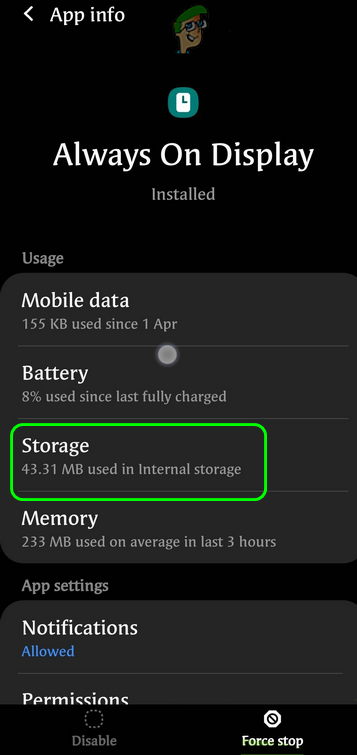
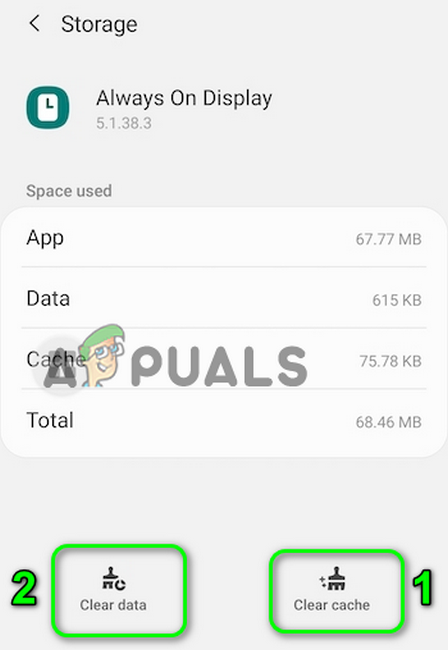
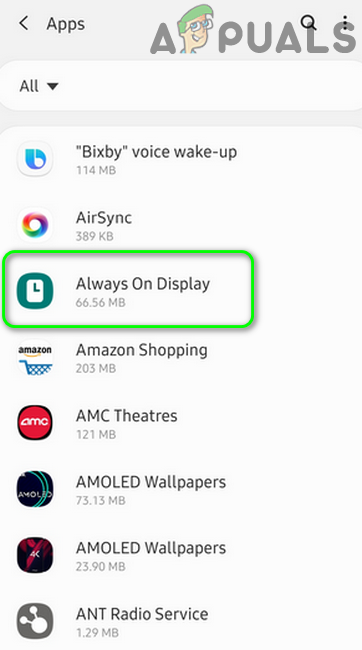
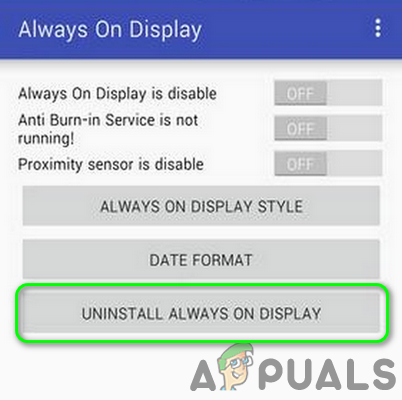
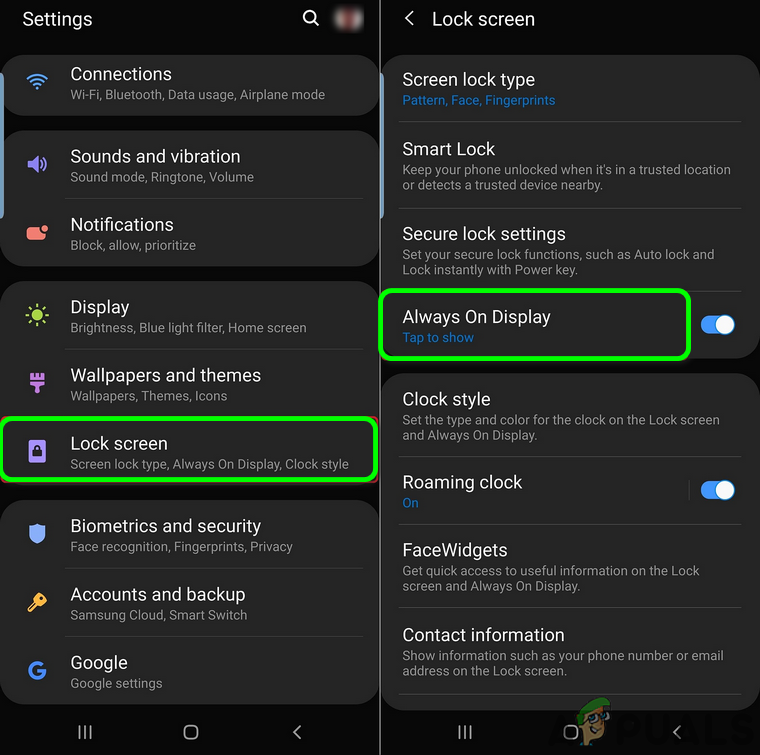
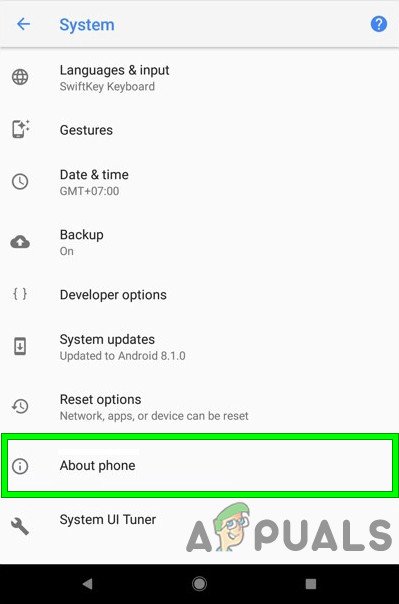
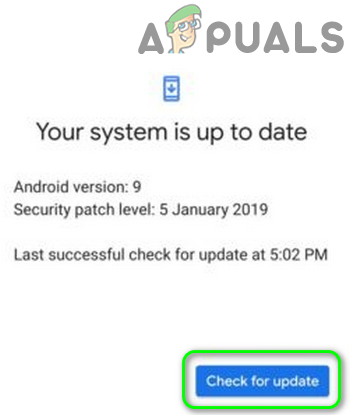
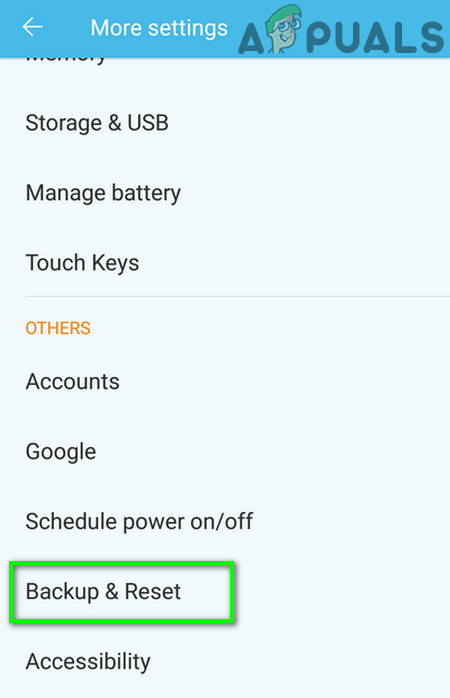
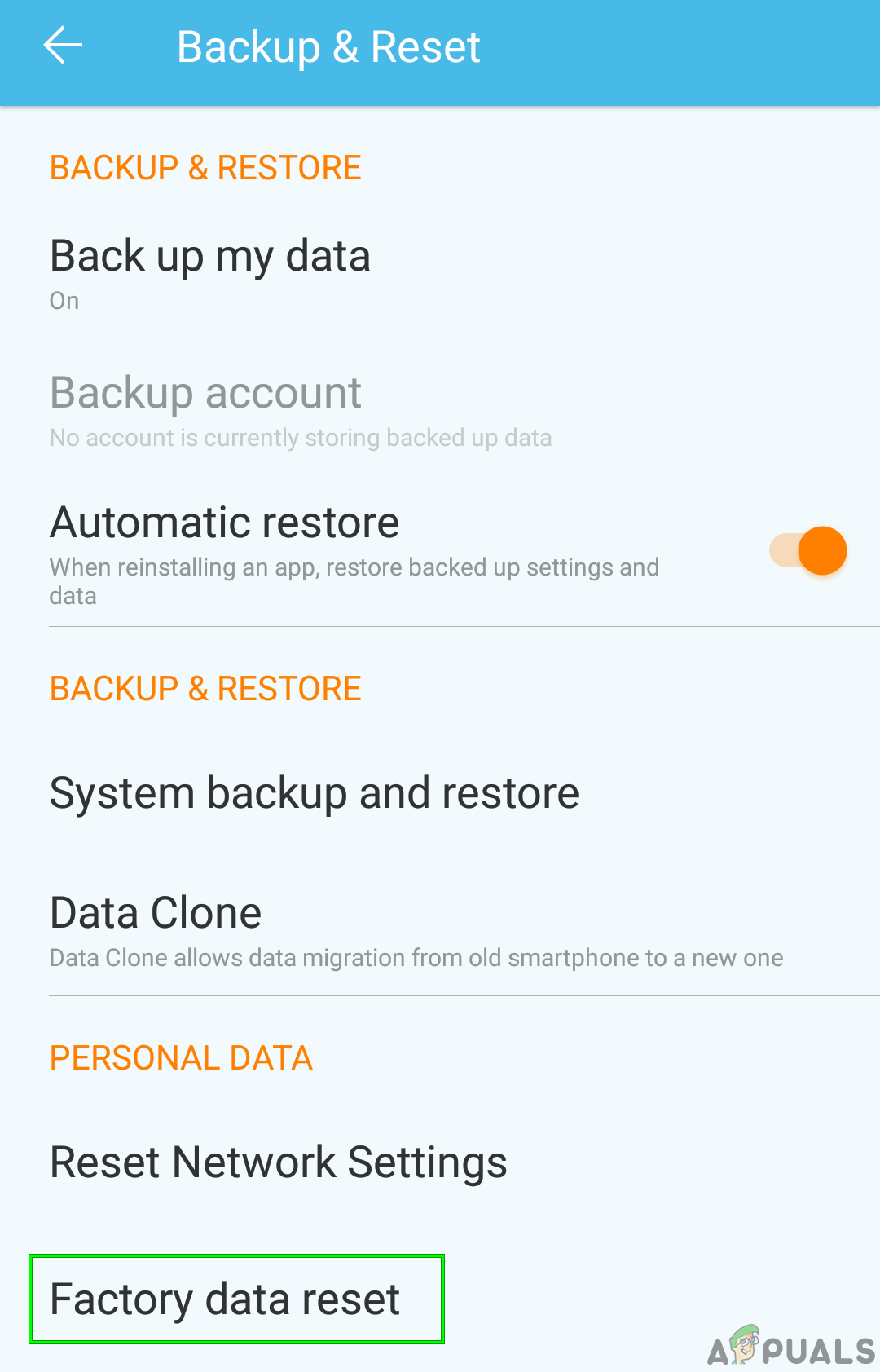



















![[Correção] Código de erro do Xbox One 0X80070BFA](https://jf-balio.pt/img/how-tos/14/xbox-one-error-code-0x80070bfa.png)



