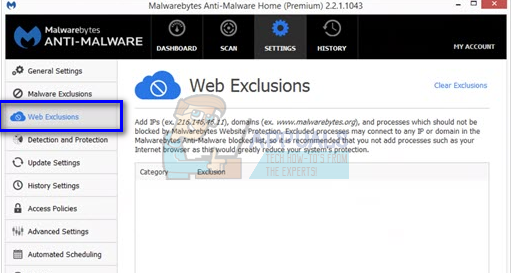A mensagem de erro “Permitir que o Chrome acesse a rede em suas configurações de firewall ou antivírus” é não é um erro primário . Está listado na forma de sugestões sempre que ocorre um erro grave (como ERR_CONNECTION_TIMED_OUT etc.) no Google Chrome. 
Discutiremos aqui como você pode adicionar o cromo à lista de permissões do seu software antivírus e também do firewall do Windows. O que o antivírus e o firewall realmente fazem? Eles monitoram sua atividade online e os pacotes enviados ou recebidos para garantir que não haja ameaças em seu computador. Às vezes, essa “verificação” pode causar grandes problemas quando você está navegando na internet.
Aqui estão alguns dos principais tópicos que você pode consultar em referência ao seu erro:

Além disso, você pode verificar todos os outros erros importantes que ocorrem no navegador Google Chrome ao digitando o nome do erro no Barra de pesquisa e batendo pesquisa .
Para resolver o tópico em discussão, veremos como adicionar o Chrome à lista de exceções em todos os principais softwares antivírus. Não podemos passar por todos eles, mas você terá uma idéia de como fazê-lo vendo os exemplos abaixo.
Adicionando exceção ao Firewall do Windows
Começaremos adicionando uma exceção ao Firewall do Windows. Um firewall é um sistema de segurança de rede que monitora e controla o tráfego de entrada e saída com base em algumas regras de segurança predefinidas. Ele estabelece uma barreira entre uma rede interna confiável e redes externas não confiáveis (como a Internet). Não é comum o Firewall do Windows bloquear alguns acessos à Internet, que podem incluir o Chrome. Vamos dar uma olhada em como adicioná-lo à lista de permissões.
- Pressione Windows + S, digite “ firewall ”Na caixa de diálogo e abra o aplicativo.
- Uma vez nas configurações do Firewall, clique em “ Permitir um aplicativo ou recurso por meio do Firewall do Windows Defender ”.

- Aqui, todos os aplicativos instalados em seu computador serão listados junto com o status se estão bloqueados ou não. Certifique-se de que o Google Chrome é verificado .

Você também pode desativar temporariamente o Firewall se tiver problemas para adicionar a exceção. Basta navegar de volta à página principal e clicar em “ Ativar ou desativar o Firewall do Windows Defender ”. A partir daqui, você pode desativar o Firewall para redes públicas e privadas.

Nota: Desative o Firewall por sua própria conta e risco. A Appuals não será de forma alguma responsável por quaisquer danos, seja qual for o caso.
Adicionando exceção ao Avast Antivirus
A Avast Software é uma empresa multinacional tcheca com sede em Praga, na República Tcheca. Eles desenvolvem software antivírus e também fornecem software de segurança na Internet. Foi fundada em 1988 por Eduard Kucera e Pavel Baudis. Em 2016, o Avast tinha cerca de 400 milhões de usuários usando seu software antivírus.
No Avast você pode adicionar exclusões globais aos arquivos. Exclusões globais significam que eles são excluídos de todos os tipos de proteções e verificações que analisam a atividade dos arquivos e aplicativos e os colocam em quarentena se parecerem prejudiciais. Além das exclusões globais, há outra solução alternativa que é adicionar uma exceção ao “ Escudo de teia ”. Excluiremos o site do escudo da web, mas se isso não funcionar, adicione o Chrome como uma exceção global.
- Selecione a guia “ Proteção Ativa ”E clique em“ Customizar ”Presente na frente do Web Shield.

- Agora clique em “ Exclusões ”E adicione o site que está apresentando o problema.

Além disso, se está ficando tedioso adicionar uma exceção, novamente e novamente, você pode desativar o escudo da web completamente e ver se isso resolve o problema.
Adicionando Exclusão ao Windows Defender
O Windows Defender é um componente anti-malware do Microsoft Windows. Foi lançado pela primeira vez como um programa anti-spyware gratuito no Windows XP e foi lentamente incluído em todas as edições do Windows que se seguiram (Windows Vista, Windows 7 e Windows 10). Para excluir o Chrome do Windows Defender, siga as etapas listadas abaixo.
- Clique Botão do Windows e na barra de pesquisa digite 'Windows Defender ”. Entre todas as opções, haverá um aplicativo denominado “ Centro de Segurança do Windows Defender ”. Abra.
- Ao abrir, você encontrará uma lista de opções disponíveis na nova janela. Selecione a opção “Proteção contra vírus e ameaças ”.

- Ao entrar no menu, navegue até Configurações de proteção contra vírus e ameaças . O Windows pode solicitar que você permita o acesso do administrador para usar este recurso. Nesse caso, pressione Sim.

- Após entrar no menu desejado, você deve pesquisar a janela que diz “ Adicionar ou remover exclusões ”. Clique nele e você será direcionado a um menu onde poderá adicionar exclusões. Você pode excluir pastas, extensões e até arquivos. Nesse caso, excluiremos toda a pasta do Chrome que está localizada no diretório do qual você fez o download.

- Clique na opção que diz “ Excluir uma pasta ”E navegue até o diretório do Chrome. O local padrão para a pasta do Chrome deve ser “ C: Arquivos de programas (x86) Google ”. Depois de chegar ao local, selecione a pasta e salve as alterações.
Malwarebytes
Malwarebytes é um software anti-malware desenvolvido pela Malwarebytes Corporation. Foi lançado pela primeira vez em janeiro de 2016. Também está disponível em uma versão gratuita que verifica e remove o malware quando você o inicia manualmente. É visto como um dos produtos anti-malware emergentes, com o lema do aplicativo sendo fácil e simples de usar.
- Abra a janela do Malwarebytes clicando no ícone na barra de tarefas localizado no canto inferior direito da tela ou clicando no arquivo de inicialização do programa.
- Assim que o programa for aberto, clique no Exclusões de malware aba localizado no lado esquerdo da janela.

- Nesta guia, você encontra uma opção que diz “ Adicionar pasta ”. Clique nele e você será direcionado ao File Explorer, de onde poderá selecionar o diretório do Chrome facilmente. O local padrão para a pasta do Chrome deve ser “ C: Arquivos de programas (x86) Google ”. Depois de chegar ao local, selecione a pasta e salve as alterações.
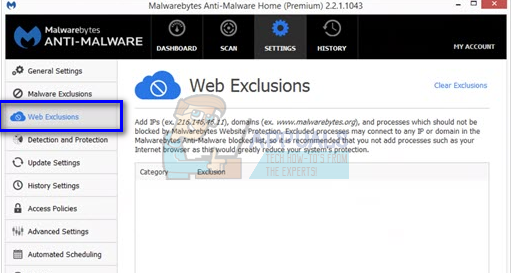
Nota: Você sempre pode adicionar as exclusões da web primeiro, como fizemos com o Avast Antivirus. Ao adicionar exclusões globais (o que somos), o Chrome será completamente ignorado.
4 minutos lidos