Após algumas atualizações recentes do Rainbow Six Siege, muitos jogadores nos fóruns do jogo relataram problemas de desempenho, como congelamento, travamento e quedas de quadros pesadas.

Como corrigir travamentos, congelamentos e quedas de FPS no Rainbow Six Siege
A causa exata desses problemas de desempenho ainda não foi determinada, portanto, pode haver muitos fatores que estão causando esses travamentos e travamentos. Abaixo, compilamos uma lista de todas as possíveis causas dos problemas de desempenho no Rainbow Six Siege.
- O sistema não atende aos requisitos recomendados: Para que o Rainbow Six Siege seja executado em uma taxa de quadros sólida, é necessário um sistema forte. Se o seu PC não atender aos requisitos de sistema recomendados pelo jogo, você precisará fazer muitos ajustes para obter uma taxa de quadros estável.
- Configurações altas no jogo : Se as configurações do jogo estiverem muito altas, em relação às especificações do seu PC, seu sistema terá dificuldade em executar o jogo, causando problemas de desempenho.
- Arquivos de jogo ausentes ou corrompidos: Ao baixar a atualização recente do Rainbox Six Siege, alguns de seus arquivos de jogo podem ter sido baixados incorretamente, o que pode ser o motivo pelo qual você está enfrentando gagueiras e quedas de FPS.
- Otimização de tela cheia: O recurso de otimização de tela cheia do Windows é conhecido por causar problemas de desempenho e erros gráficos em jogos. Isso pode incluir quedas de quadros, travamentos, congelamentos e screen-tearing.
- Muitos processos em segundo plano: Se você tiver muitos processos não essenciais em execução em segundo plano ao jogar Rainbow Six Siege, eles podem prejudicar o desempenho do jogo usando desnecessariamente muitos recursos.
- Janelas desatualizadas: Se você não permitir que o Windows se atualize com frequência, sua versão desatualizada do Windows pode ser o motivo pelo qual o Rainbow Six Siege está apresentando um desempenho ruim.
- Interferência de sobreposição de aplicativos: Se você ativou as sobreposições de programas diferentes, como Discord, MSI Afterburner, Radeon Overlay e NVIDIA GeForce Experience, eles podem entrar em conflito com o Rainbow Six Siege, impedindo que ele funcione sem problemas.
- Conflito de antivírus/firewall: O Firewall do Windows ou seu programa antivírus pode interferir no Rainbow Six Siege, resultando em uma diminuição no desempenho.
- Cache de Shader Bugado: O Shader Cache armazenado por sua GPU pode estar com problemas, fazendo com que sua GPU tenha um desempenho ruim ao jogar Rainbow Six Siege.
- Drivers de GPU desatualizados: Se você estiver usando drivers de GPU desatualizados, pode ser a causa raiz dos problemas de desempenho que você está enfrentando no Rainbow Six Siege.
- Interferência de firmware periférico: O firmware de um ou mais de seus periféricos pode estar em conflito com o Rainbow Six Siege, impedindo que ele funcione sem problemas em seu sistema.
Verifique os requisitos recomendados do Rainbow Six Siege
Rainbow Six Siege é um jogo muito graficamente intensivo que usa muito poder de CPU e GPU. Se você deseja que o jogo funcione sem problemas, as especificações do seu PC devem ser comparáveis aos requisitos de sistema recomendados para o jogo.
Listamos os requisitos de sistema recomendados para o jogo abaixo. Veja se as especificações do seu PC são iguais ou semelhantes às mostradas abaixo.
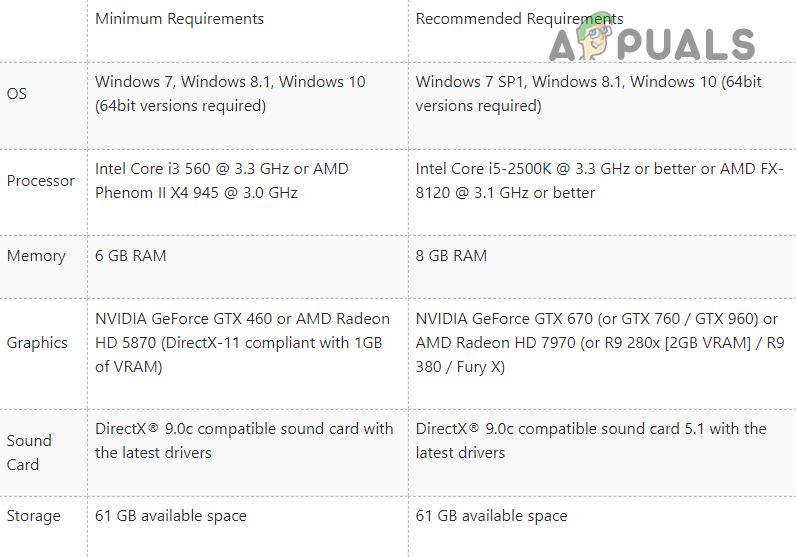
Requisitos do PC para Rainbow Six Siege
Mas mesmo que as especificações do seu PC não sejam comparáveis a esses requisitos recomendados, você ainda pode melhorar o desempenho do jogo e corrigir travamentos/congelamentos/travamentos seguindo as soluções listadas abaixo.
1. Ajuste as configurações do jogo
Você deve primeiro ajustar as configurações do jogo ao tentar melhorar o desempenho do Rainbow Six Siege e corrigir travamentos, travamentos ou travamentos. O jogo sofrerá problemas de desempenho significativos se suas configurações estiverem muito altas (em relação às especificações do seu PC).
Então, para ajustar suas configurações, inicie o jogo e clique no ícone Configurações no canto superior direito da tela inicial. No menu Configurações, navegue até as Configurações de exibição primeiro e ajuste as seguintes configurações:
- Modo de exibição : Tela cheia
- VSync: Desligado
- Limite de FPS: Sobre
Se seu Modo de exibição estiver definido como Janela ou Sem Fronteiras, Rainbow Six Siege não poderá utilizar todo o poder do hardware do seu PC. Portanto, para garantir que o jogo use todos os recursos possíveis, defina o modo de exibição como tela cheia.
o vsync A configuração corresponde à taxa de quadros (FPS) do jogo à taxa de atualização do monitor que você está usando. Essa configuração é famosa por causar atraso de entrada nos jogos, por isso deve sempre ser desativada - especialmente se você estiver jogando um jogo competitivo como Rainbow Six Siege.
Depois de alterar as configurações de exibição, vá para o Gráficos menu de configurações. Você deve alterar essas configurações de acordo com os recursos do seu hardware. Se você possui um PC de médio a baixo alcance, não deve definir as configurações gráficas mais altas do que Médio.
Medium oferece um bom equilíbrio entre desempenho e recursos visuais. Mas se você se preocupa apenas com o desempenho, você pode definir essas configurações para Baixo. A qualidade gráfica do jogo sofrerá, mas você ganhará um aumento significativo no desempenho.
Depois de alterar as configurações gráficas, você deve retornar ao menu Configurações de exibição para ajustar uma última configuração: o Limite de FPS.
Você pode pensar que deixar seu FPS sem limite é uma boa ideia, pois um FPS mais alto equivale a melhor desempenho, mas isso não é inteiramente verdadeiro. Se você estiver enfrentando gagueiras e quedas de quadros no Rainbow Six Siege, tente colocar um limite no seu FPS.
Isso ocorre porque quando você deixa seu FPS sem limite, ele pode atingir um número muito alto e depois cair para um número menor. Isso resulta em microgagueiras muito perceptíveis. Portanto, uma solução simples para esse problema é limitar o FPS do Rainbow Six Siege para que a taxa de quadros não aumente muito. Isso minimizará o efeito dessas quedas de quadros.
Agora, a verdadeira questão é para qual número você deve limitar seu FPS. Você deve executar o benchmark integrado do Rainbow Six Siege para descobrir isso. Para executar o benchmark, clique no botão Referência opção na parte inferior do menu Configurações de gráficos.
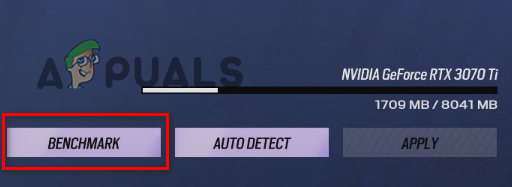
Executando o teste de benchmark do Rainbow Six Siege
O recurso de benchmark fará um teste de desempenho rápido. O final do teste mostrará seu FPS máximo, mínimo e médio. Anote o FPS médio mostrado pelo benchmark e, em seguida, limite seu FPS para três vezes este número. Por exemplo, se o benchmark mostrar que seu FPS médio é 60, você deve limitar seu FPS para 180 (60 x 3 = 180).
A razão pela qual estamos fazendo isso é que colocar um limite no FPS tem um efeito direto nos tempos de quadro. E quanto mais altos forem seus tempos de quadro, mais atraso de entrada você sentirá ao jogar o jogo. Em um jogo de tiro competitivo como Rainbow Six Siege, o atraso de entrada pode arruinar a experiência do jogo.
Portanto, para garantir que seus tempos de quadro não aumentem muito, seu limite de FPS não deve ser inferior a 3 vezes seu FPS médio. Mas você pode tentar diminuir ainda mais o limite para 2x do FPS médio se ainda estiver enfrentando gagueiras perceptíveis nesse limite de FPS. Isso aumentará seus tempos de quadro, mas também poderá resolver seu problema de gagueira/quedas de quadro.
Depois de alterar essas configurações, entre em um jogo e veja o quanto o desempenho melhorou. Se você ainda estiver enfrentando gagueiras, congelamentos ou quedas de FPS, continue com as soluções listadas abaixo.
2. Verifique a integridade dos arquivos de jogo do Rainbow Six Siege
Ao fazer o download da atualização mais recente do Rainbow Six Siege, se sua conexão com a Internet sofreu alguma turbulência, ela pode ter baixado incorretamente os arquivos do jogo. Quando isso acontece, resulta em arquivos de jogo ausentes e/ou corrompidos.
Esses arquivos de jogo ausentes/corrompidos podem afetar seriamente o desempenho do jogo, causando atrasos, travamentos e até travamentos.
Portanto, para garantir que não haja arquivos ausentes/corrompidos em sua pasta Rainbow Six Siege, você deve verifique a integridade dos arquivos do jogo através de seu lançador.
Se você estiver jogando Rainbow Six Siege Vapor, siga as etapas listadas abaixo para verificar a integridade de seus arquivos:
- Abra sua Biblioteca Steam.
- Clique com o botão direito do mouse em Rainbow Six Siege e selecione “Propriedades”.
- Clique no Ficheiros locais guia na janela Propriedades.
- Selecione “ Verifique a integridade dos arquivos do jogo… ”
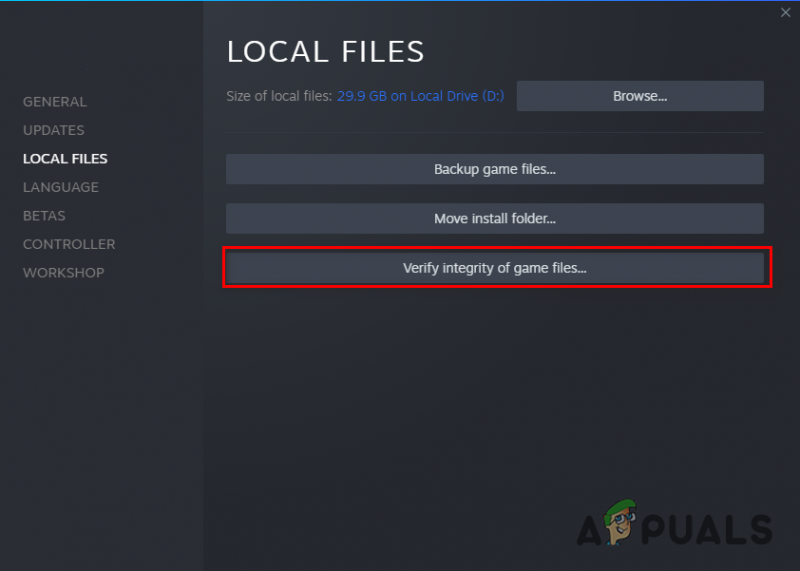
Verificando a integridade dos arquivos do jogo através do Steam
O Steam agora iniciará um processo de verificação rápida para os arquivos do jogo Rainbow Six Siege. Se encontrar arquivos ausentes ou corrompidos, ele os substituirá.
Se você estiver jogando Rainbow Six Siege Ubisoft Connect, siga as etapas listadas abaixo para verificar a integridade de seus arquivos:
- Inicie o Ubisoft Connect.
- Clique no “Jogos” guia na parte superior da janela.
- Localize Rainbow Six Siege e clique na pequena seta abaixo do nome.
- Selecione “ Ver detalhes do jogo “
- Clique no Propriedades no lado esquerdo da tela.
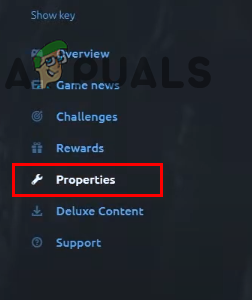
Abrindo Propriedades do Jogo
- Clique em Verificar arquivos .
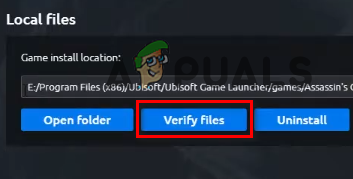
Verificando a integridade dos arquivos por meio do Ubisoft Connect
Depois de clicar na opção Verificar arquivos, o Ubisoft Connect começará a verificar os arquivos do jogo Rainbow Six Siege. Após alguns minutos, o processo de verificação será concluído e o Ubisoft Connect reparará os arquivos corrompidos e substituirá os ausentes.
Depois de concluir o processo de verificação do arquivo, inicie o Rainbow Six Siege e veja se o travamento/congelamento parou.
3. Desative a otimização de tela cheia
O Windows 10 tem um recurso chamado Fullscreen Optimization, que é suposto para melhorar o desempenho em jogos de vídeo. Quando o recurso Otimização de tela cheia está habilitado para um jogo, ele executa o jogo em um modo híbrido de tela cheia e janela.
Este modo de exibição híbrido foi projetado para melhorar o desempenho e permitir que os usuários minimizem/maximizem rapidamente o programa. No entanto, o recurso Fullscreen Optimization faz exatamente o oposto do que deveria.
Se você tiver esse recurso ativado, provavelmente está prejudicando o desempenho do jogo. Também pode resultar em erros gráficos, como screen-tearing.
Portanto, você deve garantir que a Otimização de tela cheia esteja desativada para todos os seus jogos. Para desabilitar a otimização de tela cheia para Rainbow Six Siege, siga estas etapas:
- Vá para a área de trabalho e clique com o botão direito do mouse em Rainbow Six Siege.
- Selecionar Propriedades.
- Navegue até o Compatibilidade aba.
- Coloque uma marca de seleção ao lado de “Desativar otimização de tela cheia “
E enquanto estiver no menu Propriedades, verifique se há também uma marca de seleção ao lado de 'Executar como administrador'. Isso garantirá que você esteja concedendo privilégios completos de leitura e gravação ao Rainbow Six Siege. Esta é outra maneira rápida de aumentar o desempenho do jogo.
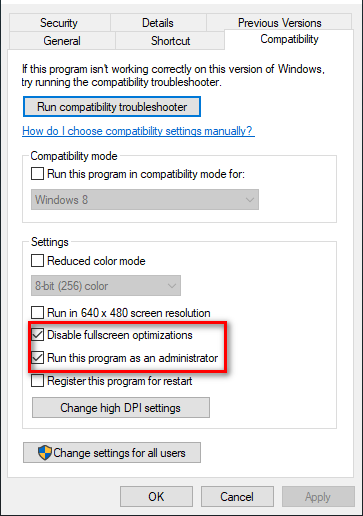
Desativando otimizações de tela cheia e executando Rainbow Six Siege como administrador
Depois de colocar marcas de seleção ao lado de Executar como administrador e Desativar otimização de tela inteira, clique em Aplicar.
Se você tivesse habilitado o recurso Otimização de tela cheia, notaria uma melhoria significativa no desempenho e uma diminuição nos erros gráficos após desativá-lo.
4. Encerre os processos de segundo plano não essenciais
Uma maneira rápida de melhorar o desempenho do Rainbow Six Siege em seu sistema é garantir que nenhum processo não essencial em segundo plano seja executado enquanto você joga.
Esses processos em segundo plano geralmente não usam muitos recursos individualmente, mas se você tiver vários em execução simultaneamente, eles podem ocupar uma grande parte do poder de processamento do seu PC. Se você quiser que o Rainbow Six Siege funcione sem problemas em seu sistema, você precisará garantir que nenhum programa não essencial tire recursos.
Para verificar quais programas você está executando em segundo plano, abra o Gerenciador de Tarefas pressionando a tecla Windows + X. O Gerenciador de Tarefas mostrará todos os processos atualmente em execução na guia Processos. Ele também mostrará o uso exato de CPU, memória, disco e rede de cada processo.
Percorra a lista e veja quais processos não são essenciais. Ao encontrar um processo não essencial, clique nele e selecione 'Finalizar tarefa' na parte inferior da janela para fechá-la. Dessa forma, você poderá liberar mais recursos para Rainbow Six Siege.
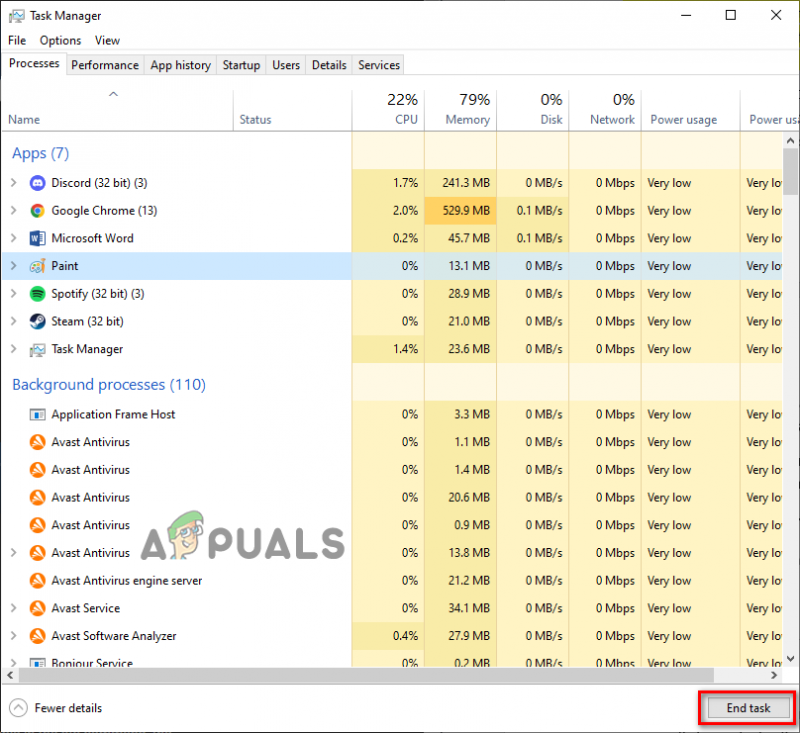
Fechando processos em segundo plano desnecessários
Inicie o Rainbow Six Siege agora e entre em um jogo. Você deve sentir imediatamente uma melhora no desempenho.
5. Libere algum espaço em disco
Abra o Explorador de Arquivos e veja quanto espaço livre resta no disco onde você instalou o Rainbow Six Siege. Se a quantidade de espaço livre for inferior a 25% do espaço total em disco, esse pode ser um dos motivos pelos quais você está enfrentando problemas de desempenho no Rainbow Six Siege.
Ao jogar um jogo como Rainbow Six Siege, ele deve criar arquivos temporários dentro de seu disco salvo. Se não houver espaço disponível no disco, o jogo não poderá criar esses arquivos - resultando em erros e problemas de desempenho.
Seu PC também usa espaço livre no disco como Memória virtual, que serve como RAM adicional. Então pouco espaço em disco também resulta em uma quantidade ineficiente de memória virtual. E quando seu PC não tem muita memória virtual disponível, o desempenho de jogos como Rainbow Six Siege sofre.
Para liberar algum espaço em seu disco, você pode usar o recurso de limpeza de disco nativo do Windows. Para realizar uma limpeza de disco, siga estas etapas:
- Abrir Explorador de arquivos.
- Clique em este computador.
- Clique com o botão direito do mouse na unidade onde o Rainbow Six Siege está instalado e selecione Propriedades.

Abrindo Propriedades do Disco
- Clique em Limpeza de disco.
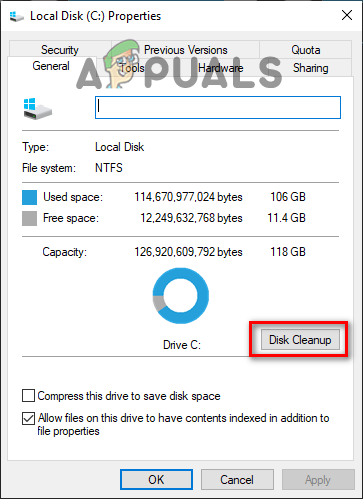
Executando a limpeza de disco
Após a conclusão da Limpeza de disco, ela mostrará todos os arquivos indesejados encontrados em seu disco. Para excluir os arquivos inúteis, coloque uma marca de seleção ao lado deles e clique em OK.
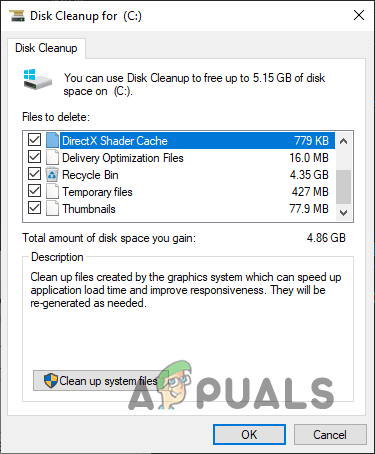
Disco de limpeza
Mas observe que a Limpeza de disco geralmente mostra sua pasta Downloads como lixo, portanto, certifique-se de que não haja uma marca de seleção ao lado antes de limpar os arquivos do sistema. Exclua apenas os arquivos e pastas que são lixo.
6. Crie uma exceção de firewall e desative o antivírus
O Firewall do Windows tem a tendência de interferir nos videogames, impedindo-os de realizar todas as operações necessárias. Se isso acontecer, pode afetar gravemente o desempenho do jogo, causando travamentos e travamentos.
Portanto, para garantir que o Firewall do Windows não esteja bloqueando nenhum arquivo de jogo do Rainbow Six Siege, você deve criar uma exceção para Rainbow Six Siege e Steam/Ubisoft Connect nas configurações do Firewall do Windows. Você pode fazer isso seguindo as etapas listadas abaixo:
- Pressione a tecla Windows, digite Segurança na barra de pesquisa e digite.

Abrindo a Segurança do Windows
- Clique em Firewall e proteção de rede no menu Segurança do Windows.
- Selecione os ' Permitir um aplicativo pelo Firewall ” opção.
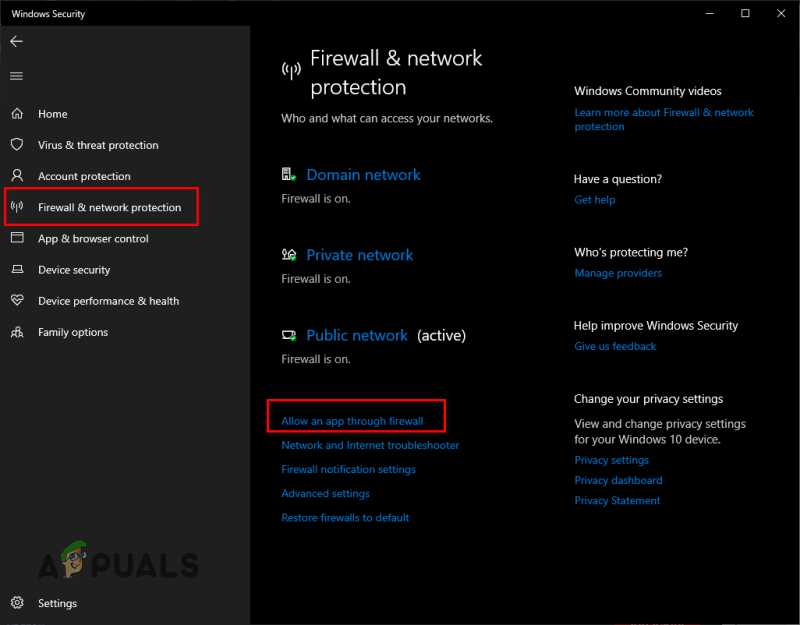
Abrindo as configurações do firewall
- Coloque uma marca de seleção ao lado de Steam/Ubisoft Connect e Arco-íris Seis vitórias na lista de aplicativos.
- Clique em OK para confirmar as exceções.
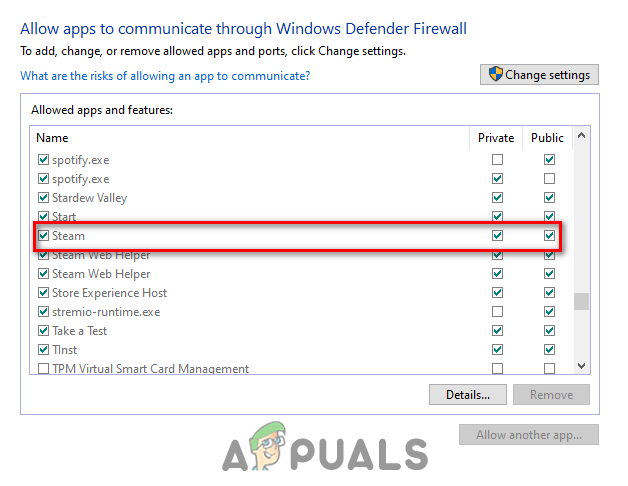
Adicionando exceção de firewall
Depois de criar as exceções do Firewall, a próxima etapa para garantir que nenhum aplicativo de segurança entre em conflito com o Rainbow Six Siege é desative seu programa antivírus .
Os programas antivírus ajudam a manter seu sistema protegido contra ameaças em potencial, mas geralmente causam problemas com videogames, pois os marcam erroneamente como ameaças; apesar de serem completamente seguros.
Por isso, é uma boa ideia desabilitar seu programa antivírus enquanto estiver jogando jogos como Rainbow Six Siege. Siga as etapas abaixo para desativar seu antivírus.
- Pressione a tecla Windows, digite Segurança na barra de pesquisa e pressione enter.

Abrindo a Segurança do Windows
- Clique em Proteção contra vírus e ameaças no menu Segurança do Windows.
- Selecione os “Abrir aplicativo” opção.
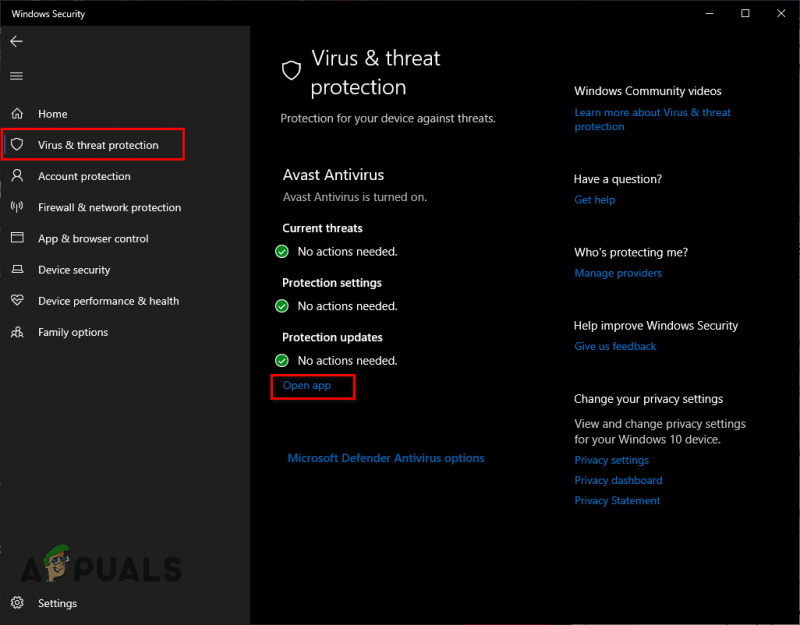
Desativando antivírus
Isso abrirá o menu do seu programa antivírus. No menu, vá para configurações e desative o antivírus. Mantenha-o desativado enquanto estiver jogando Rainbow Six Siege e ligue-o novamente quando terminar de jogar.
7. Atualize o Windows
Se você continuar adiando as atualizações do Windows para uma data posterior e nunca permitir que o Windows execute a atualização, o desempenho do seu sistema provavelmente sofrerá.
Para garantir que seus jogos online funcionem da melhor maneira possível, você deve atualizar o Windows regularmente. A principal razão para isso é Rede Motoristas. Esses drivers permitem que seu sistema se conecte a servidores online, como servidores de jogos.
Sempre que há uma atualização para o Windows, uma atualização de driver de rede geralmente vem com ela. Portanto, se você não permitir que o Windows se atualize, seus drivers de rede ficarão desatualizados. Isso pode causar problemas de desempenho em jogos online como Rainbow Six Siege.
Para atualizar o Windows, siga as etapas listadas abaixo:
- Pressione a tecla Windows, digite Definições, e pressione enter.

Abrindo a Segurança do Windows
- No menu Configurações, selecione Atualizações e segurança .
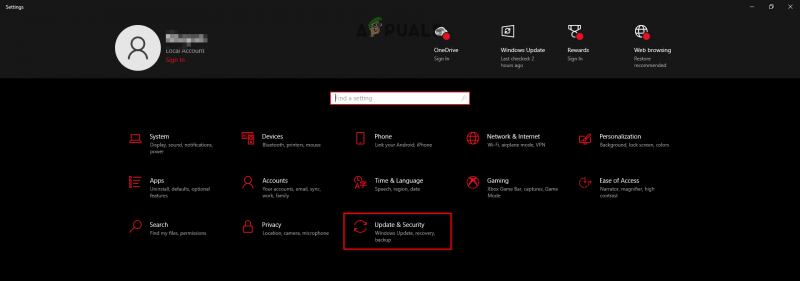
Abrindo o menu Atualizações e Segurança
- Clique em Verifique se há atualizações.
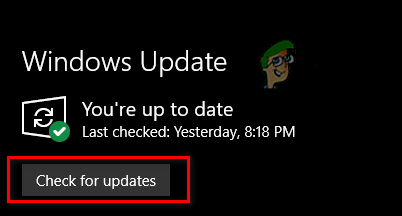
Atualizando o Windows
Se alguma atualização aparecer depois que você clicar em Verificar atualizações, vá em frente e instale-a. Assim que o Windows terminar de atualizar, inicie Rainbow Six Siege e entre em uma partida online. Você deve notar uma diferença no desempenho.
8. Excluir cache de sombreador
Toda vez que sua GPU compila um novo shader, ela o armazena em seu sistema como Shader Cache. Por causa desse arquivo Shader Cache, da próxima vez que sua GPU precisar carregar esse shader, não precisará começar do zero. Ele já terá o shader preparado.
Mas, às vezes, o arquivo Shader Cache pode ficar bugado, fazendo com que os Shaders sejam carregados incorretamente. Isso pode ter um grande impacto no desempenho dos jogos e é conhecido por causar travamentos e travamentos. Você precisará excluir o arquivo Shader Cache do seu sistema para resolver esse problema.
Para excluir o Shader Cache, siga as etapas listadas abaixo:
- Clique com o botão direito do mouse na área de trabalho e selecione Painel de controle NVIDIA.
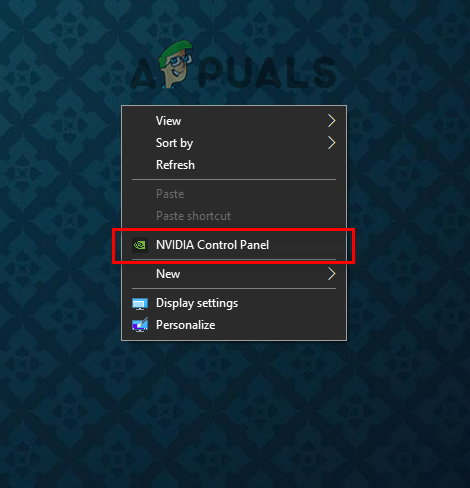
Abrindo os painéis de controle da NVIDIA
- No lado esquerdo do Painel de controle da NVIDIA, clique em Gerenciar 3D Definições.
- Role para baixo no Configurações globais até você encontrar Cache de Sombreador.
- Desativar Shader Cache e clique em Aplicar.
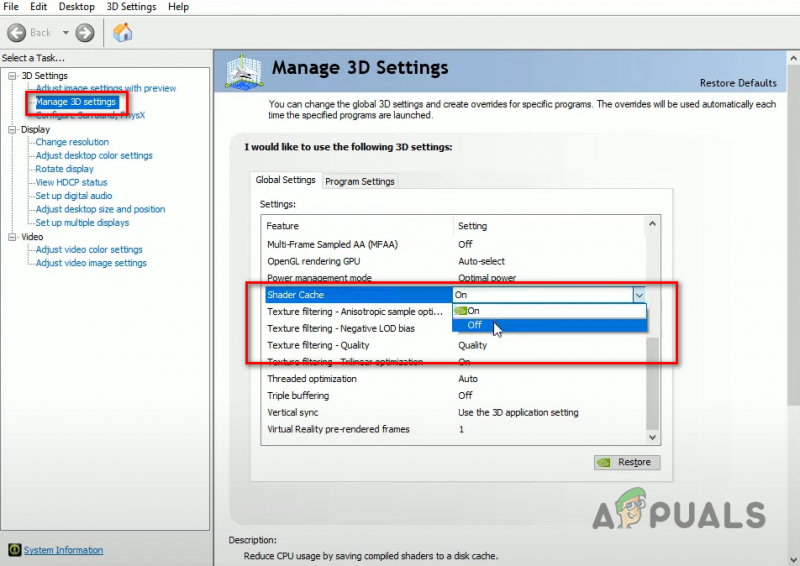
Desativando o cache do sombreador
- Reinicie o seu PC.
- Depois que seu PC reiniciar, abra Explorador de arquivos.
- Clique com o botão direito do mouse na unidade em que você instalou o Windows e selecione Propriedades.

Abrindo Propriedades do Disco
- Clique em Limpeza de disco.
Após a conclusão do processo de limpeza de disco, uma janela mostrando todos os arquivos indesejados em seu sistema aparecerá. Coloque uma marca de seleção ao lado de DirectX Shader Cache na lista de arquivos indesejados. Antes de pressionar OK, verifique se não há uma marca de seleção ao lado de Downloads ou Arquivos de programas baixados. Caso contrário, toda a sua pasta Downloads será excluída.
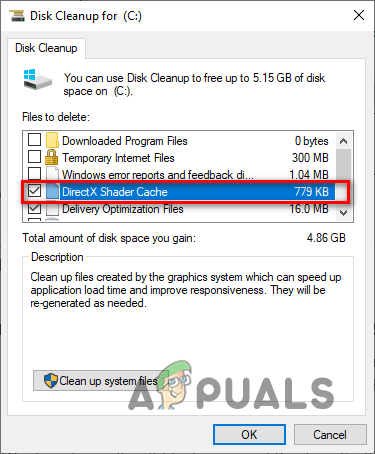
Excluindo o cache do sombreador
Depois de excluir o Shader Cache, abra o NVIDIA Control Panel novamente. Vá para a seção Gerenciar configurações 3D e reative o Shader Cache.
Depois que o Shader Cache estiver ativado, reinicie o seu PC e inicie o Rainbow Six Siege. O jogo carregará mais devagar que o normal, pois agora está compilando os shaders do zero e renovando o Shader Cache. Mas uma vez que o jogo foi carregado, os travamentos/congelamentos devem ser corrigidos.
9. Desativar sobreposições
Muitos programas, como Discord, NVIDIA GeForce Experience e MSI Afterburner, possuem sobreposições integradas que permitem acessá-los sem precisar alternar do programa que você está usando no momento. Essas sobreposições são muito convenientes e podem aumentar sua produtividade, mas tendem a entrar em conflito com alguns aplicativos, causando erros e problemas de desempenho.
Portanto, se você estiver enfrentando travamentos, congelamentos e quedas de quadros no Rainbow Six Siege, tente desabilitar todas as sobreposições que você ativou no momento. Depois de desativar todas as sobreposições, reinicie o Rainbow Six Siege e veja se há uma melhoria no desempenho do jogo.
10. Atualize os drivers da placa gráfica
Se você deseja que um jogo com uso intensivo de GPU como Rainbow Six Siege funcione sem problemas em seu sistema, você deve sempre atualizar os drivers da placa gráfica (GPU) para a versão mais recente. Toda vez que o fabricante da sua GPU lança uma nova atualização de driver para sua GPU, eles otimizam os drivers para que sua GPU continue a ter um bom desempenho em jogos modernos.
Portanto, se você não atualizar regularmente os drivers da sua GPU, isso afetará severamente o desempenho de jogos como Rainbow Six Siege em seu sistema, causando baixo FPS, travamentos, congelamentos e até travamentos.
Para atualizar os drivers da placa gráfica, primeiro você precisa descobrir qual GPU instalou em seu sistema. Para isso, siga os passos listados abaixo:
- Pressione Windows + X simultaneamente e clique em Gerenciador de Dispositivos.

Abrindo o Gerenciador de Dispositivos
- Expandir o Adaptadores de vídeo seção clicando na pequena seta ao lado dela.
- Anote o nome do dispositivo que aparece.
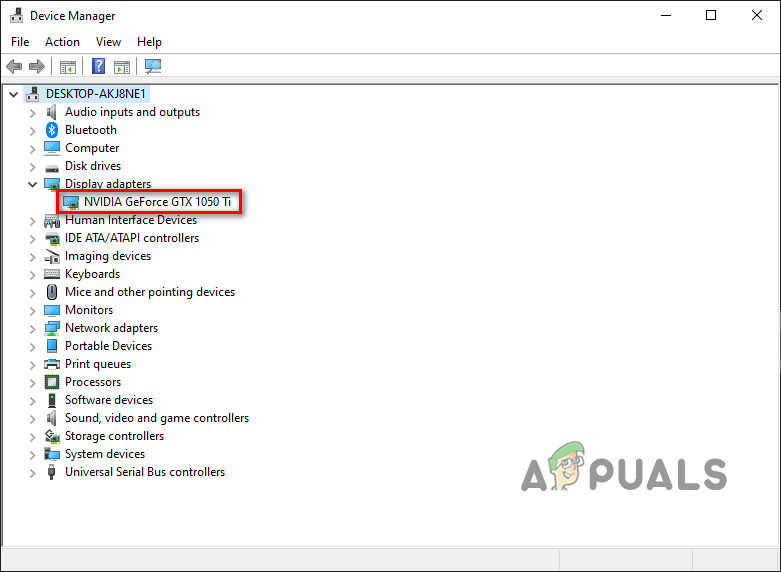
Identificando o modelo de GPU usando o Gerenciador de Dispositivos
O dispositivo que aparece em Adaptadores de vídeo é sua GPU. Dessa forma, você poderá determinar o nome da marca e o número do modelo da sua placa gráfica.
No entanto, se você expandir a seção Adaptadores de vídeo e tudo o que você vê é “ Adaptador de vídeo básico da Microsoft” , então é um indicador de que seus drivers de GPU estão corrompidos ou não foram instalados.
Portanto, neste caso, você precisará pesquisar um pouco mais para encontrar o nome real da sua GPU. Siga os passos abaixo:
- Pressione Windows + X simultaneamente e clique em Gerenciador de Dispositivos.

Abrindo o Gerenciador de Dispositivos
- Expandir o Adaptadores de vídeo seção clicando na pequena seta ao lado dela.
- Clique com o botão direito do mouse em Adaptador de vídeo básico da Microsoft e selecione Propriedades.
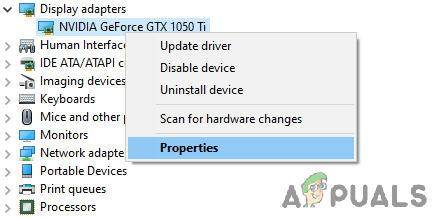
Selecionando Propriedades da GPU
- Clique no Detalhes aba.
- Expanda a lista de itens abaixo Propriedade.
- Clique em IDs de hardware.
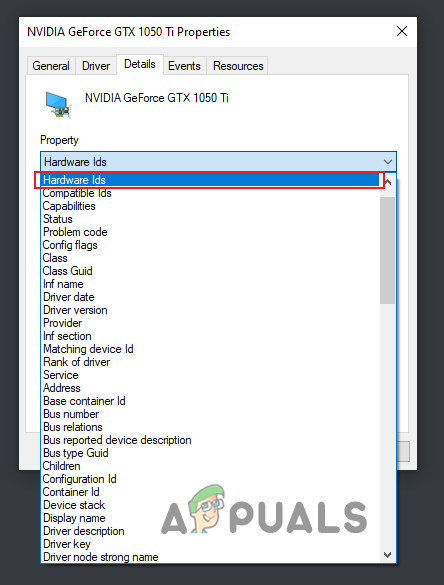
Selecionando IDs de Hardware
- Em valor, clique com o botão direito do mouse na primeira linha de texto e copie-o.
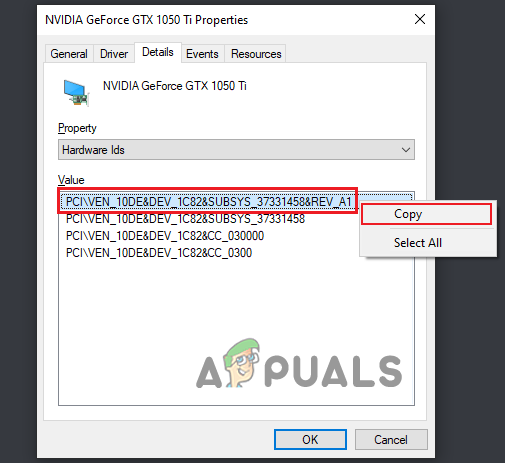
Copiando ID de Hardware
- Cole este texto na barra de pesquisa do seu navegador e pressione enter.
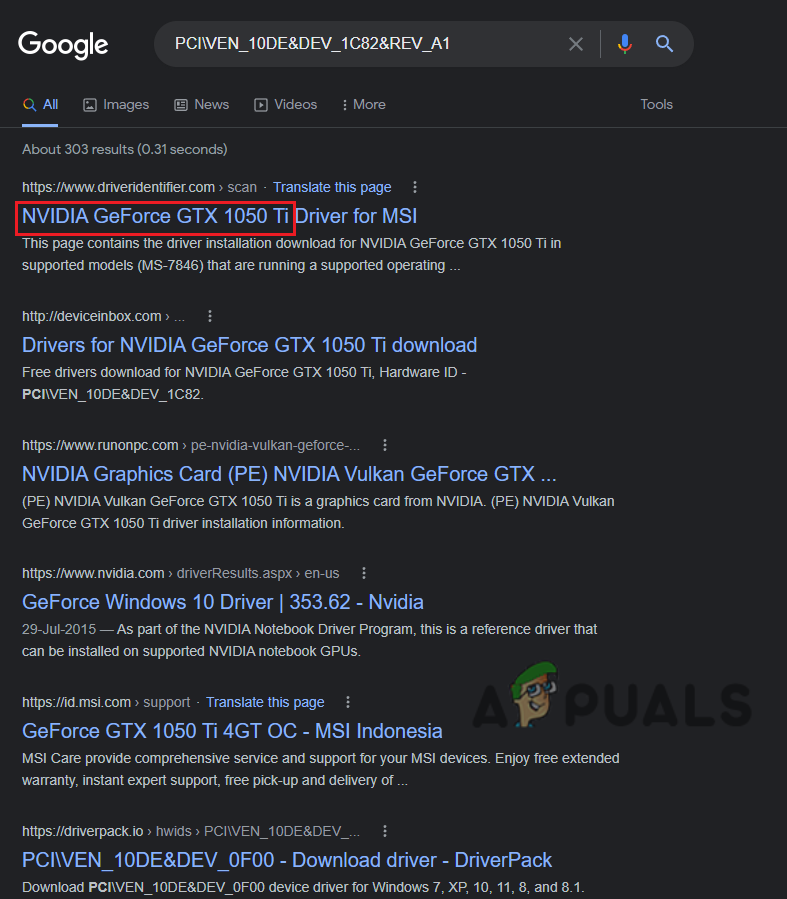
Encontrando o nome da GPU através do Google
Os resultados que aparecem no Google permitem determinar o modelo exato da sua GPU. E agora, você poderá pesquisar seus drivers online. Mas, em vez de instalar os drivers da GPU imediatamente, primeiro você precisa se livrar dos antigos instalados no seu sistema.
Se você não limpar esses drivers atuais, eles entrarão em conflito com os mais recentes que você está prestes a instalar e causar todos os tipos de problemas.
Você deve usar o programa Display Driver Uninstaller (DDU) para limpar seus drivers GPU atuais. O desinstalador de driver nativo do Windows é famoso por não fazer seu trabalho corretamente. Portanto, se você limpar seus drivers de GPU atuais usando o desinstalador de drivers do Windows, alguns arquivos residuais provavelmente serão deixados para trás. E eles causarão problemas quando você instalar os drivers mais recentes.
Então vá para o oficial Esse site e baixe o programa de lá. Uma vez que o DDU esteja instalado, você deve inicialize seu PC no modo de segurança . Estamos fazendo isso para garantir que nada entre em conflito com o DDU durante a desinstalação dos drivers da GPU.
Para inicializar no modo de segurança, siga as etapas listadas abaixo:
- aperte o Chave do Windows no seu teclado.
- Clique no Ícone de energia no canto inferior esquerdo do menu iniciar.
- Segure a tecla Shift e selecione Reiniciar.
- Clique em Solucionar problemas e depois selecione Opções avançadas.
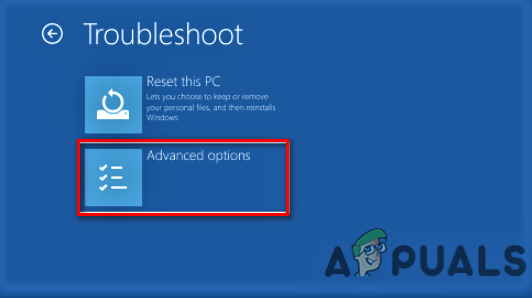
Abrindo opções avançadas
- Clique no Configurações de inicialização opção.

Selecionando as configurações de inicialização
- Imprensa F5 para inicializar seu PC no modo de segurança.
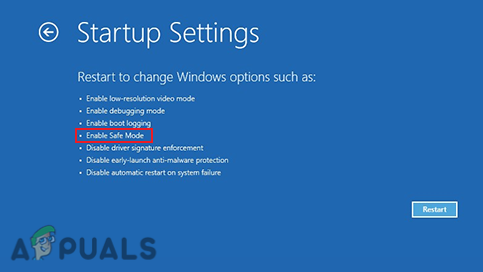
Inicializando no modo de segurança
Depois que o seu PC inicializar, abra o DDU. No lado direito do menu, selecione GPU como seu tipo de dispositivo e, em seguida, sua marca de GPU. Em seguida, selecione o “Limpe e reinicie” opção para iniciar o processo de desinstalação do driver.
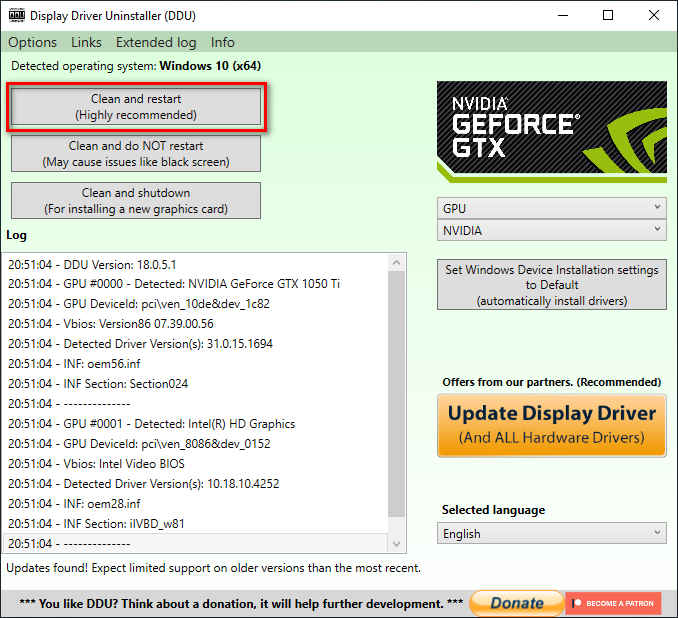
Removendo drivers de GPU usando o desinstalador de driver de vídeo
Depois que seus drivers forem apagados, seu PC será reiniciado uma vez. Após a reinicialização, você pode iniciar a instalação da versão mais recente dos drivers da sua GPU, o que pode ser feito visitando o site oficial do fabricante da sua GPU.
Se você tem um GPU NVIDIA, Vá para esse site e procure os drivers da sua GPU usando as listas suspensas.
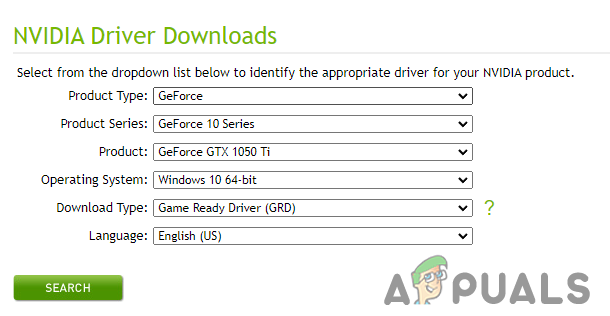
Baixando drivers NVIDIA
Se você tem um GPU AMD, Vá para esse site e procure os drivers da sua GPU usando as listas suspensas.
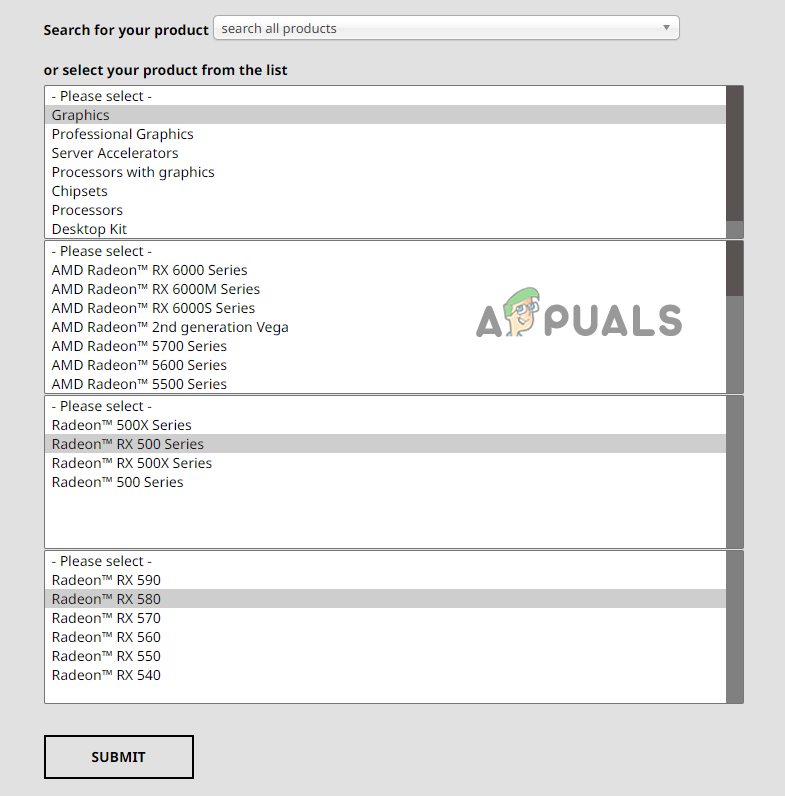
Baixando Drivers AMD
Após baixar o arquivo de instalação do driver, abra-o e selecione o 'Expressar' opção de instalação. Faça uma reinicialização rápida do seu PC assim que os drivers concluírem a instalação e, em seguida, inicie o Rainbow Six Siege. Você sentirá instantaneamente um grande aumento de desempenho.
11. Desconecte Periféricos Não Essenciais
Todos os dispositivos USB conectados ao seu sistema vêm com seu próprio software integrado, chamado firmware. O firmware permite que os dispositivos funcionem como pretendido. Mas às vezes, o firmware de diferentes periféricos pode entrar em conflito uns com os outros ou entrar em conflito com outros programas em seu sistema. Isso resulta em problemas como microstuttering, quedas de FPS e carregamento lento em jogos.
Para garantir que nenhum dos seus periféricos esteja causando problemas com o Rainbow Six Siege, você deve tentar desconectar todos os periféricos não essenciais conectados ao seu sistema. Isso inclui alto-falantes, hubs USB, segundo/terceiro monitor, webcam, controlador, etc.
Depois de desconectar todos os periféricos não essenciais, inicie o Rainbow Six Siege e entre em uma partida. Se você notar um aumento no desempenho, significa que um de seus periféricos estava realmente em conflito com o jogo.
Você precisará reconectar cada periférico individualmente para descobrir qual periférico era. Inicie o jogo após conectar cada periférico e anote seu desempenho. Quando os travamentos/congelamentos começam a ocorrer novamente, significa que o último periférico que você reconectou é a causa do problema.
Para corrigir esse conflito de firmware, você precisará atualizar ou reinstalar os drivers do periférico.



















![[CORRECÇÃO] Erro da Microsoft Store 0x80072F05](https://jf-balio.pt/img/how-tos/86/microsoft-store-error-0x80072f05.jpg)



