O erro 0C-C009 aparece quando os assinantes do Discovery Plus tentam transmitir conteúdo de uma Smart TV com um sistema operacional proprietário ou uma Android TV.

Descoberta + Erro 0C-C009
Esse código de erro pode aparecer quando uma interrupção afeta o aplicativo Discovery+ ou quando arquivos corrompidos ou temporários acabam interferindo no processo de streaming. Se o código de erro aparecer em vários dispositivos conectados à mesma rede, também pode ser devido a uma inconsistência de rede.
Aqui está uma pequena lista de métodos que devem permitir que você solucione o problema:
1. Verifique se há problemas no servidor
O erro 0C-C009 tende a aparecer em um problema generalizado de servidor que afeta várias plataformas diferentes capazes de executar o aplicativo Discovery+.
Observação: No passado, havia um aumento de erros 0C-C009, pois o aplicativo Android TV e webOS Discovery+ parava de funcionar para todos os usuários localizados na América do Norte. Nesse caso, o problema foi resolvido em alguns dias.
Se você está apenas começando a solucionar o problema, primeiro investigue se há um problema no servidor afetando o streaming do Discovery+.
Comece acessando o conta oficial do Twitter Discovery+ e procure um anúncio recente sobre o erro 0C-C009.
Em seguida, navegue até o página de status Discovery+ dedicada no Downdetector .
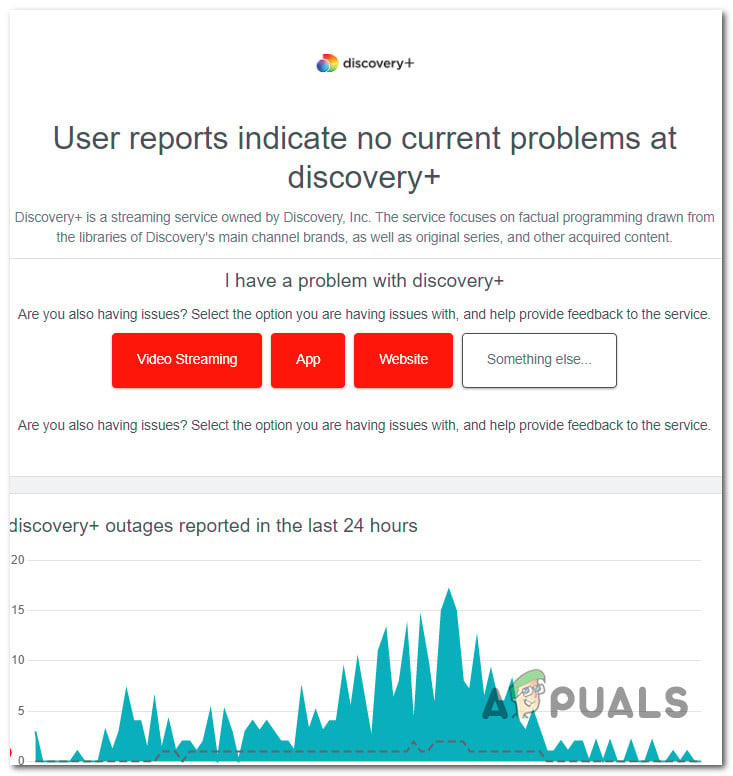
Verificando o problema do servidor Discovery+
Quando estiver na página, veja se algum usuário relatou esse problema. Certifique-se de navegar até a seção de comentários na parte inferior da página e verifique se há comentários recentes relatando o mesmo 0C-C009 erro.
Você também pode verificar o help.discoveryplus.com página para quaisquer anúncios recentes sobre um problema de servidor que está causando o erro.
Se você já realizou essas investigações e não há evidências de um problema no servidor, passe para o próximo método abaixo para obter métodos adicionais de solução de problemas localmente.
2. Desligue e ligue a TV (se aplicável)
Agora que você eliminou um possível problema de servidor da lista de culpados, a próxima coisa que você deve fazer é limpar todos os dados temporários locais acumulados pela sua Smart TV. A maneira ideal de fazer isso é executando um procedimento de ciclo de energia.
Observação: Este método é eficaz tanto em TVs Android e Google TVs quanto em smart TVs rodando em sistema operacional proprietário (webOS, Tizen, etc.)
O ciclo de energia do seu dispositivo forçará a descarga dos capacitores de energia, o que acabará limpando todos os dados temporários que possam estar causando o erro 0C-C009.
As etapas abaixo devem funcionar em qualquer Smart TV:
- Certifique-se de que sua TV esteja desligada antes de desconectar sua Smart TV da fonte de alimentação.
- Depois de desconectá-lo da fonte de alimentação, aguarde 2 minutos antes de conectá-lo novamente.
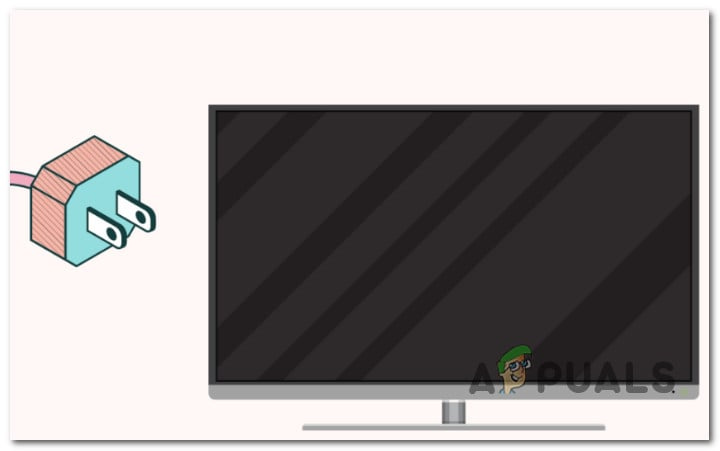
Ligando e desligando a TV
Observação: Esta ação forçará os capacitores de energia a se esgotarem para que sua TV possa executar a próxima ação sem usar nenhum dado temporário salvo anteriormente.
- Depois de conectar sua TV novamente, inicie o dispositivo normalmente e inicie o Discovery+ para ver se o problema foi corrigido.
Se você ainda estiver lidando com o mesmo erro 0C-C009, vá para o próximo método abaixo.
3. Instale o firmware de TV pendente
Se você estiver enfrentando esse problema em uma TV nova, há uma chance de ver o erro 0C-C009 porque você está executando um firmware de TV muito desatualizado que não é compatível com a versão mais recente do aplicativo Discovery+.
Isso pode acontecer com sistemas operacionais baseados em Android e equivalentes de sistemas operacionais proprietários.
Nesse caso, a correção é tão fácil quanto atualizar o firmware da sua TV para a versão mais recente disponível.
Observação: Lembre-se de que, dependendo do sistema operacional da sua TV, as etapas exatas serão diferentes.
- Sobre TV Android , Vá para Home > Aplicativos > Ajuda > Atualização do software do sistema e selecione Atualização de software .
- Sobre Google TV , Vá para Home > Configurações > Sistema > Sobre a atualização do sistema .
- Sobre Samsung Tizen , Vá para Menu > Configurações > Suporte > Atualizar agora.
- Sobre LG web OS , Vá para Configurações > Todas as configurações > Suporte > Atualização de software > Verificar atualizações .
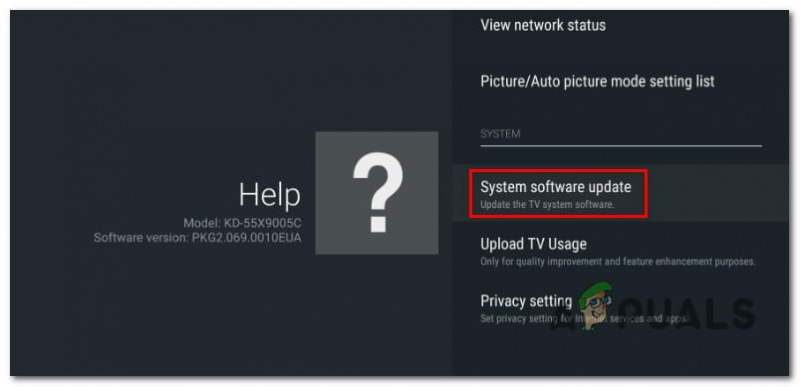
Atualize a TV para a versão mais recente
Observação: Se você estiver usando outro sistema operacional de smart TV não abordado neste guia, pesquise on-line as etapas específicas para atualizar o firmware para a versão mais recente.
Se você já atualizou o firmware da sua TV para a versão mais recente disponível e ainda recebe o erro 0C-C009, vá para o próximo método abaixo.
4. Reinicie ou redefina o roteador
Se você estiver recebendo o erro 0C-C009 em todos os dispositivos da sua rede doméstica conectados ao Discovery+ e tiver certeza de que o serviço de streaming não está com problemas de servidor, inicie a solução de problemas para um possível problema de rede.
Ao reiniciar o roteador, você pode se livrar de todos os dados em cache. Este processo só eliminará arquivos temporários. Todo o resto permanecerá igual.
Para reiniciar o roteador, pressione o botão ON/OFF uma vez para desligá-lo, desconecte o cabo de alimentação e aguarde um minuto. Se sua rede usa um modem, você também deve reiniciar o modem.
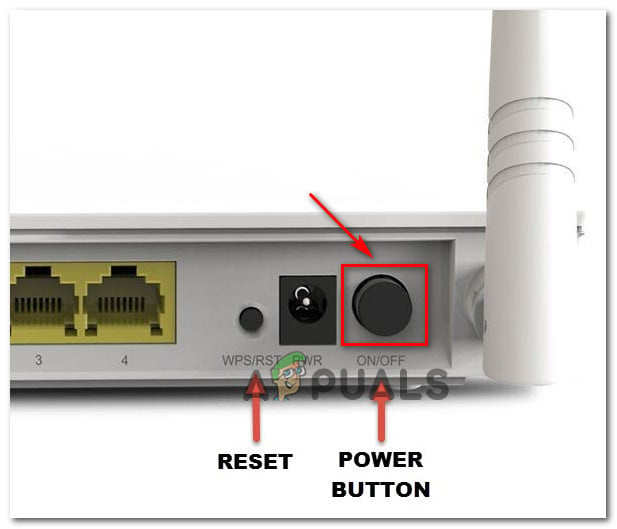
Botão Reiniciar ou Redefinir
Importante: Não pressione o REDEFINIR botão, pois isso iniciará o processo de reinicialização do dispositivo.
Se você já reiniciou o roteador e ainda está recebendo o mesmo erro do Netflix ao transmitir conteúdo, a próxima etapa é redefinir o roteador.
Para redefinir um roteador, pressione e segure o botão Redefinir por pelo menos 10 segundos. A maioria dos modelos requer uma agulha ou algo afiado para chegar até ele.
Observação: Este processo redefinirá as credenciais personalizadas e o endereço padrão do seu modem. Além disso, seu nome de usuário e senha serão redefinidos para os padrões do administrador.
Depois de realizar os dois procedimentos, reinicie o aplicativo de streaming Discovery + e veja se o problema foi corrigido.
5. Reinstale o aplicativo Discovery (somente Android TV e Apple TV)
Se nenhum dos métodos acima permitir que você corrija o erro 0C-C009, você deve iniciar a solução de problemas do aplicativo Discovery+ que está usando localmente.
A reinstalação do aplicativo Discovery+ também tem a vantagem de eliminar quaisquer dados corrompidos que possam estar causando o erro.
As etapas para fazer isso serão diferentes dependendo de qual plataforma você usa. Para ajudá-lo com isso, criamos dois subguias, um para Android TV e outro para Apple TV.
Observação: Se você estiver enfrentando esse problema em um sistema operacional de smart TV diferente, procure etapas específicas on-line para reinstalar o aplicativo Discovery+.
Fique à vontade para seguir as instruções da plataforma que você está usando para acessar o serviço de streaming:
Reinstale o Discovery+ na Android TV
- No Casa tela do seu AppleTV, Destaque o Descoberta+ aplicativo. Em seguida, pressione e segure o botão Toque superfície até que o ícone do aplicativo comece a se mover.
- Quando o aplicativo começar a tremer, pressione A pausa e então escolha Excluir no menu de contexto.
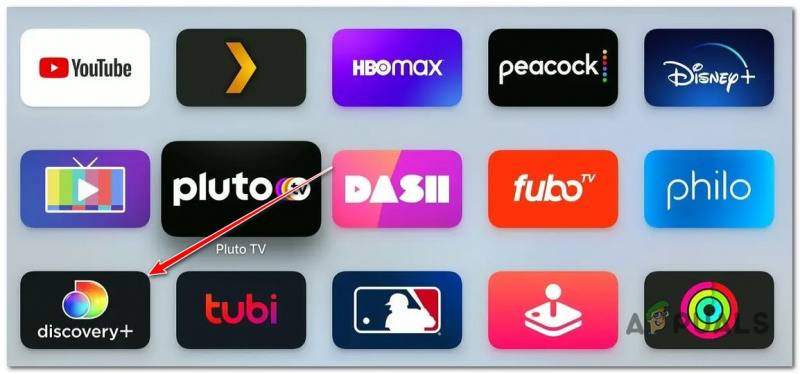
- Depois que o aplicativo for completamente desinstalado, abra o Loja de aplicativos Nas suas AppleTV, procure o aplicativo Discovery+ e baixe-o novamente.
- Concluída a instalação, reinicie o AppleTV e verifique se o problema foi corrigido na próxima inicialização do sistema.
Reinstale o Discovery+ na Apple TV
- aperte o 'Casa' botão no seu controle remoto para acessar o painel principal.
- Em seguida, na lista de opções, escolha Loja de aplicativos do Google no aplicativos categoria.
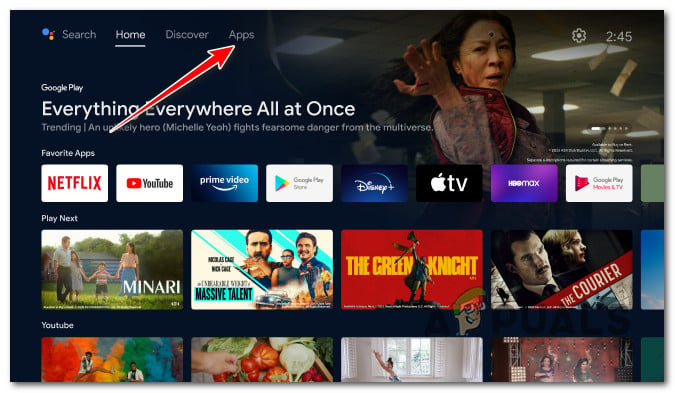
Acesse a tela de aplicativos
Observação: Se você não conseguir encontrar o Loja de aplicativos do Google no aplicativos categoria, expanda o aplicativos menu primeiro para ver todas as entradas.
- Assim que estiver no Loja de aplicativos do Google, selecionar Meus aplicativos no menu à esquerda e localize a entrada do aplicativo Discovery+.
- Em seguida, use o menu para escolhê-lo e clique no botão Desinstalar botão para se livrar dele.
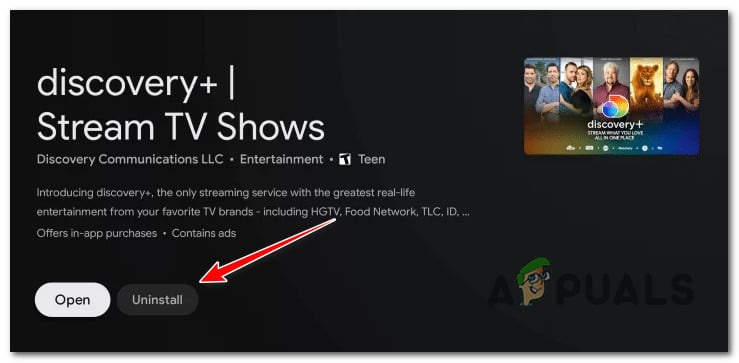
Desinstalar o Discovery+
- Terminado o processo, reinicie o seu TV Android e aguarde a conclusão da próxima inicialização.
- Então, use o Casa menu novamente para ir para o Google Loja de jogos, procure o aplicativo Discovery+ e reinstale-o.






















