A mensagem de erro ‘ 3000 erro de decodificação de recurso de mídia 'Ocorre quando você está tentando transmitir vídeos de twitch, twitter e outras plataformas populares. Este cenário ocorre visivelmente no Chrome. De acordo com especialistas, essa mensagem de erro está relacionada ao sistema de decodificação de vídeo do HTML5 e outros módulos da web.

Erro de decodificação de recursos de mídia 3000 - Twitch
Desde que o HTML5 foi lançado recentemente, diferentes partes têm dificuldade em acompanhar as configurações umas das outras. Twitch e Chrome podem não estar na mesma página quando se trata de streaming de vídeo no novo HTML5, o que pode causar a mensagem de erro.
O que causa erro de decodificação de 3000 recursos de mídia durante o streaming de vídeos?
Como mencionado anteriormente, essa mensagem de erro está relacionada à falha do navegador em decodificar a fonte de mídia proveniente do site. As razões nos detalhes são:
- HTML5 jogador não está respondendo e produzindo saída correta durante a decodificação e streaming de vídeos.
- O site pode ter HTML5 ou Flash mais recente tecnologia implementada que seu navegador atual não suporta e vice-versa.
- Cookies e cache ruins no seu navegador. Muitas vezes entram em conflito com as operações do navegador e causam a mensagem de erro.
Antes de começarmos com as soluções, é necessário verificar se você tem uma boa conexão de internet que não esteja configurada com VPN ou Firewall. Depois de verificar sua rede com outros dispositivos também, siga em frente com as soluções.
Solução 1: limpar o cache e os cookies
Um dos motivos pelos quais você pode enfrentar o erro de streaming é por causa de cookies ruins e lixo eletrônico em seu cache. Este cenário não é novo e existem vários problemas que ocorrem por causa dos cookies e do cache. Mostraremos como limpar seus dados temporários no Google Chrome. Replique as etapas necessárias se estiver usando outro navegador.
- Tipo ' chrome: // settings ”Na barra de endereço do Google Chrome e pressione Enter. Isso abrirá as configurações do navegador.
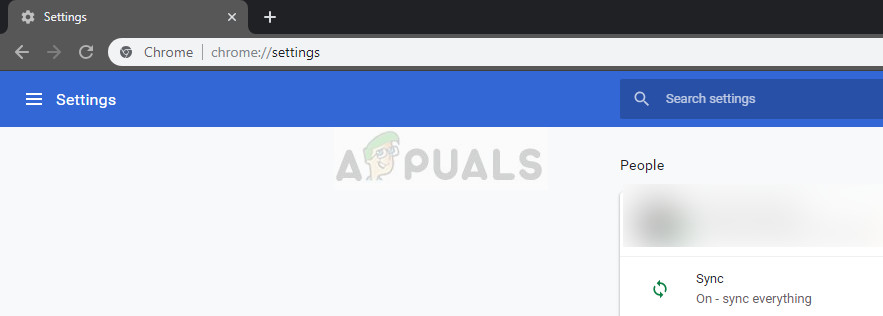
Configurações do Chrome
- Navegue até o final da página e clique em “ Avançado ”.
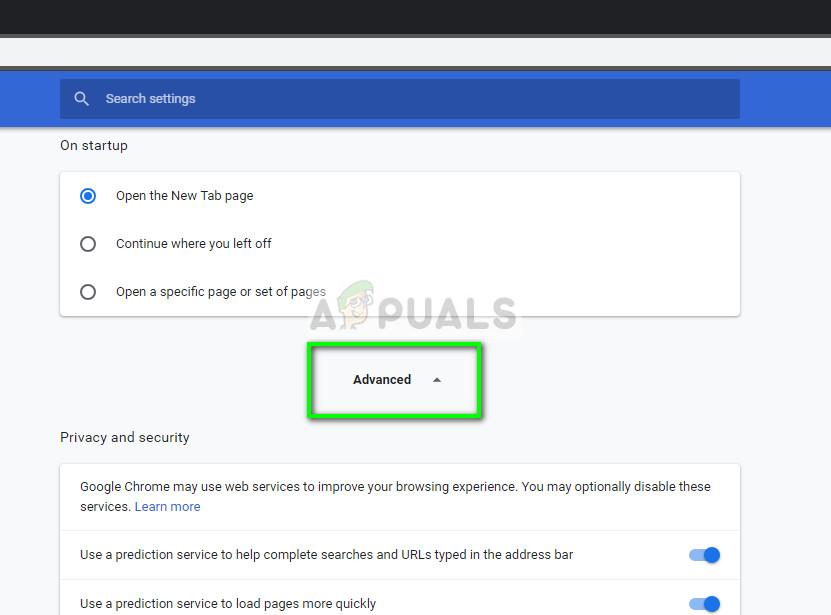
Configurações avançadas do Google Chrome
- Assim que o menu Avançado for expandido, na seção “ Privacidade e segurança ', Clique em ' Limpar dados de navegação ”.
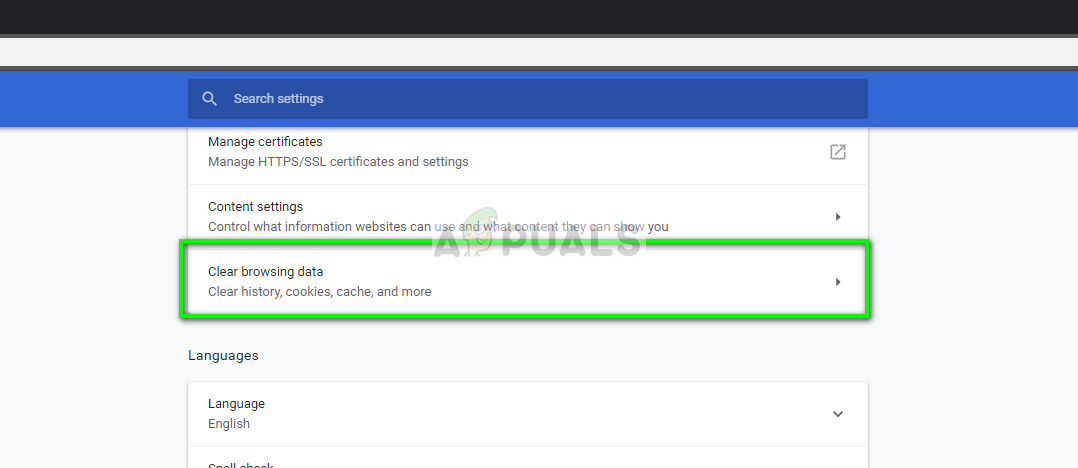
Limpar dados de navegação - Chrome
- Outro menu aparecerá confirmando os itens que você deseja limpar junto com a data. Selecione “ Tempo todo ”, Verifique todas as opções e clique em“ Limpar dados de navegação ”.
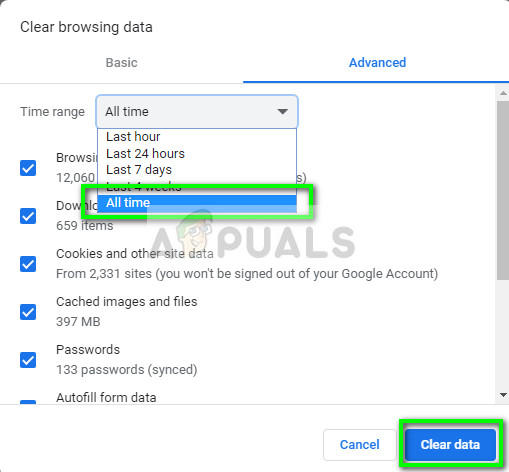
Limpando dados de navegação e cache - Chrome
- Depois de limpar os cookies e os dados de navegação, reinicie seu computador completamente . Agora tente fazer o streaming do vídeo e veja se o erro persiste.
Solução 2: desativando a aceleração de hardware
A aceleração de hardware é uma técnica de usar o hardware do computador em vez da renderização do software para executar algumas funções com mais eficiência. Reduz a carga do software e produz bons resultados. No entanto, em alguns casos, algumas operações da web são conhecidas por causar problemas quando executadas por essa técnica. Podemos tentar desativar a aceleração de hardware em seu computador e ver se o problema é resolvido.
- Abra o Google Chrome e clique no cardápio ícone (três pontos verticais) presente no lado superior direito da tela.
- Assim que o menu suspenso for aberto, clique em Configurações presente no final próximo do menu.
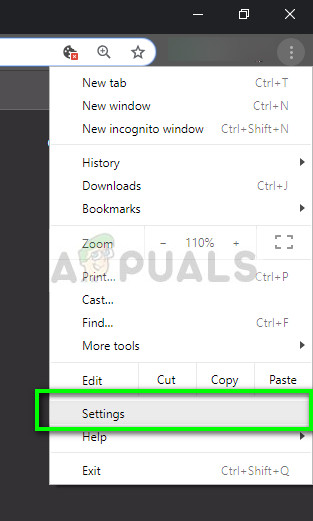
Configurações - Chrome
- Assim que a guia Configurações for aberta, navegue até o final e clique em Avançado .
- Agora navegue até o final da guia novamente até encontrar o subtítulo denominado “ Sistema ”. Abaixo dele, desmarque a opção que diz “ Use aceleração de hardware quando disponível '
- Reinicie seu navegador e implemente as mudanças que fizemos.
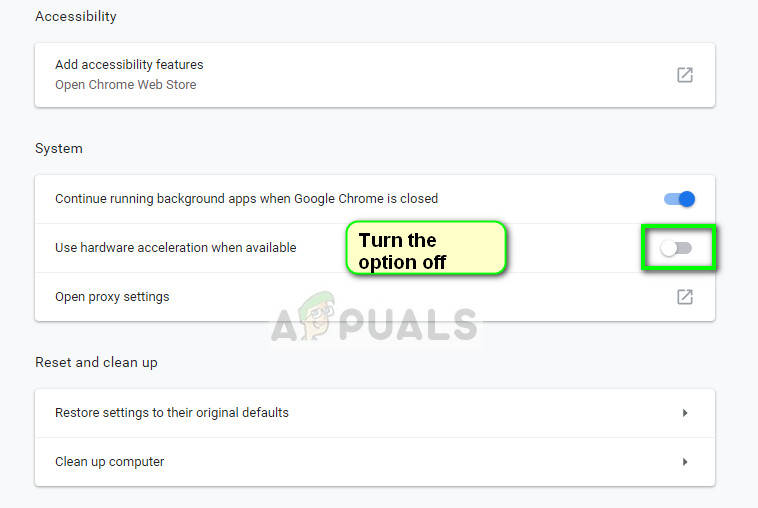
Desativando aceleração de hardware - Chrome
- Agora verifique se o streaming de vídeo foi corrigido. Caso contrário, você sempre pode reverter as alterações reativando a opção.
Solução 3: Habilitando cookies de terceiros
Cookies são um tipo de mensagem que os servidores da web passam para o seu navegador sempre que você visita sites da Internet. Seu navegador armazenará esses cookies para referência futura. Em alguns sites, os cookies são usados para o bom funcionamento e a experiência do site. Se os cookies de terceiros forem desativados no site pelo Google Chrome, isso pode induzir a erros inesperados como o que está em discussão.
- Clique no ícone de cookie na barra de navegação do Google Chrome e selecione ‘ Sempre permitir definir cookies '.
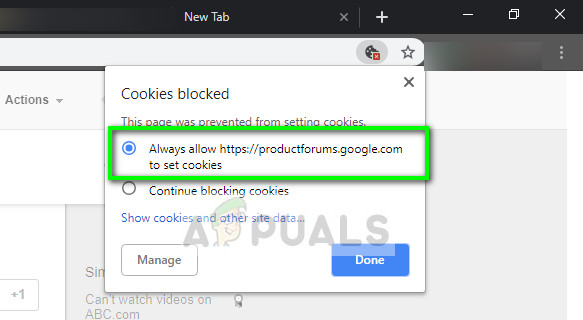
Ativando cookies de terceiros - Chrome
- pressione Feito para salvar as alterações e sair. Reinicie seu navegador e veja se a mensagem de erro foi resolvida.
Solução 4: alterando o reprodutor de streaming
Se o problema ainda persistir, você pode tentar trocar o player. Isso mudará efetivamente o streaming / decodificação e corrigirá o problema se o problema for com o módulo. Existem algumas opções no Twitch que permitem que você desabilitar player HTML5 depois de clicar nas configurações do player.
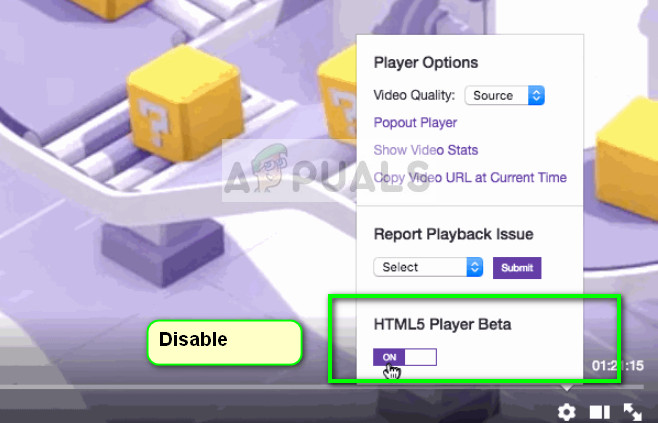
Desativar HTML5 Player - Twitch
Além disso, você pode tentar usar outro navegador, como Mozilla , ou Beira e veja se o streaming foi bem-sucedido. Você também deve se certificar de que seu navegador está atualizado com a versão mais recente. Se estiver faltando alguma atualização, esse problema pode surgir porque constantemente novas tecnologias estão sendo implementadas em sites e navegadores.
Nota: Você também pode tentar reinstalar completamente o navegador ou forçar o encerramento e iniciar o serviço novamente. Você pode fazer isso usando o gerenciador de tarefas. Além disso, certifique-se de não ter nenhum software de terceiros monitorando o streaming de seu vídeo no computador, incluindo software antivírus.
3 minutos lidos






















